|
<< Click to Display Table of Contents >> Разработка > Процесс разработки > Среда разработки Directum RX Сохранение изменений |
|
Сохранение изменений
|
<< Click to Display Table of Contents >> Разработка > Процесс разработки > Среда разработки Directum RX Сохранение изменений |
|
После создания, изменения или удаления элементов разработки на панели инструментов рядом с кнопкой Изменения появляется символ *. При нажатии на кнопку открывается список изменений:
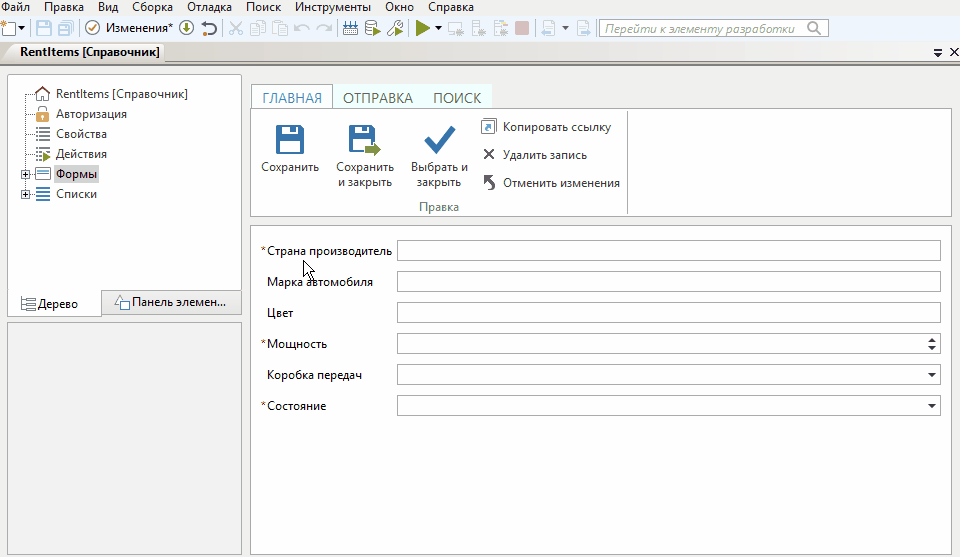
В области «Изменения» в виде дерева отображаются измененные решения, модули, отчеты и типы сущностей. Новые элементы выделяются зеленым цветом, удаленные – красным, измененные – черным. Дочерние узлы появляются только у измененных элементов, в которых дорабатывался программный код, скрипты публикации, sql-запросы или локализация.
Кроме того, в области отображаются измененные файлы с настройками бизнес-процессов:
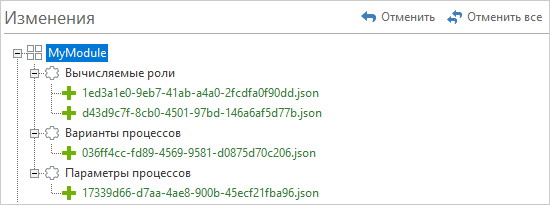
Изменения можно просмотреть, отменить, зафиксировать или отправить на сервер Git.
Примечание. Информация об изменениях, отправленных на сервер, записывается в историю. По комментариям в истории можно выяснить, что было изменено, кем и когда. Чтобы посмотреть историю, в главном меню последовательно выберите пункты Инструменты, История изменений.
Для просмотра изменений выделите в дереве решение, модуль, отчет или тип сущности. В области справа отобразятся все его изменения. Например, свойства, форма, основные параметры и т.д. Если в дереве изменений выделить дочерний узел, то в области справа отобразятся изменения в программном коде. Новые строки кода выделяются зеленым цветом, а удаленные – красным.
Примечание. Чтобы детальнее посмотреть, как изменился программный код после редактирования, используйте внешний инструмент для сравнения файлов. Для этого выделите дочерний узел в дереве изменений или выделите пункт в области справа и нажмите на кнопку Открыть во внешнем инструменте сравнения. По умолчанию откроется программа WinMerge. Вместо WinMerge можно использовать другой инструмент сравнения, например vsDiffMerge или KDiff3. Подробнее см. раздел «Настройка внешнего инструмента сравнения».
Фиксирование и отправка изменений
Перед отправкой изменений на сервер Git запустите сборку, чтобы проверить, что изменения написаны верно и в них нет несовместимостей.
Совет. Отправляйте изменения на сервер Git как можно чаще. При отправке небольшого количества изменений, конфликты легче исправлять.
Если вы внесли изменения, которые нужны для работы других разработчиков, зафиксируйте и отправьте изменения на сервер Git. Для этого:
1.Введите комментарий с кратким описанием изменений. Комментарий будет отображаться в истории изменений.
2.Нажмите на кнопку Зафиксировать и отправить.
Перед отправкой изменений на сервер Git среда разработки копирует на компьютер разработчика последнюю актуальную версию исходного кода и сравнивает изменения. Если внесены схожие изменения в один и тот же элемент разработки, возникнет конфликт. Среда разработки разрешит конфликт автоматически либо предложит разработчику разрешить конфликт вручную.
Если часть разработки готова, и вы хотите проверить, что она совместима с изменениями на сервере:
1.Введите комментарий с кратким описанием изменений и нажмите на кнопку Зафиксировать.
В области «Локальные фиксации» появится запись с комментарием и временем создания фиксации.
2.На панели инструментов нажмите на кнопку ![]() Получить изменения с сервера.
Получить изменения с сервера.
3.Если возникли конфликты и они разрешены автоматически, проверьте, что внесенные изменения верны. Оставшиеся конфликты разрешите вручную. Затем отправьте изменения на сервер. Если конфликтов нет, то вы можете сделать несколько фиксаций, а после отправить их все вместе на сервер.
Важно. Чтобы сократить количество конфликтов, рекомендуется сразу после каждой фиксации отправлять изменения на сервер.
4.Чтобы отправить изменения на сервер, в области «Локальные фиксации» нажмите на кнопку Отправить. Изменения, отправленные на сервер, другие разработчики смогут скопировать на свой компьютер.
Чтобы отменить изменения во всех элементах разработки, которые отображаются в области «Изменения», нажмите на кнопку Отменить все.
Чтобы отменить изменения в конкретном решении, модуле, типе сущности или отчете, выделите элемент в дереве и нажмите на кнопку Отменить. Будут удалены все изменения, которые вы сделали в элементе разработки. Например, свойства, действия, основные параметры. Чтобы отменить только часть изменений, вернитесь в соответствующий редактор и удалите доработки вручную.
Важно. Если элемент разработки был переименован, то в списке изменений отображаются два элемента: с предыдущим и новым именем. Чтобы вернуть прежнее имя, по очереди выделите элемент с новым и предыдущим именем и нажмите на кнопку Отменить. Если отменить изменение только для одного элемента, при дальнейшей работе возникнет ошибка.
| © Компания Directum, 2025 |