|
<< Click to Display Table of Contents >> No-code: бизнес-процессы и интерфейс > Настройка форм карточек Настройка карточки |
|
|
<< Click to Display Table of Contents >> No-code: бизнес-процессы и интерфейс > Настройка форм карточек Настройка карточки |
|
Чтобы настроить карточку:
1.В записи справочника Представления форм перейдите на вкладку «Форма». В открывшемся редакторе отображается форма для выбранного типа сущности:
2.На панели «Настройки» выделите элемент и измените его свойства. Выбранный элемент выделяется синей рамкой. Если его свойства заполнены некорректно, то отображается красная рамка.
СОВЕТ. Чтобы быстро перейти к свойствам нужного элемента, выделите его на карточке.
Формы карточек задач, заданий и уведомлений настраиваются аналогично карточкам справочников и документов, при этом группы контролов отличаются. Подробнее см. раздел «Формы карточек задач, заданий и уведомлений».
3.Добавьте элементы, которые нужно отображать на форме.
4.Переместите элементы, чтобы задать их расположение на форме и панели действий.
ПРИМЕЧАНИЕ. При создании представления формы задачи, задания, уведомления и документа настроены основные действия. При необходимости измените их состав или задайте для других типов сущностей.
5.Скройте или удалите элементы, которые не нужно отображать.
6.Сохраните форму.
В результате внесенные изменения применяются для всех карточек выбранного типа сущности.
Чтобы добавить элемент на форму карточки:
1.Установите курсор на область, в которую нужно добавить вкладку, группу, простой или специальный контрол.
2.На панели «Настройки» нажмите на кнопку Добавить и выпадающем списке выберите нужный тип элемента:
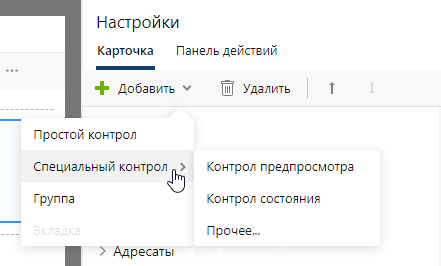
3.Заполните свойства добавленного элемента. Если в системе используются разные языки, локализуйте отображаемое имя элемента.
ПРИМЕЧАНИЕ. Добавление доступно только на форме. На панели действий можно настраивать только имеющиеся элементы, добавлять новые нельзя. Если в среде разработки элемент скрыт программно, то в веб-клиенте он не отобразится, даже если добавить его с помощью редактора форм в проводнике.
Перемещение элементов на форме карточки и панели действий
Элементы формы карточки и панели действий можно перемещать в пределах вкладки. Для этого выделите элемент и перетащите его с помощью Drag-and-Drop. При этом место предполагаемой вставки подсвечивается. Для точного выравнивания используйте сетку:
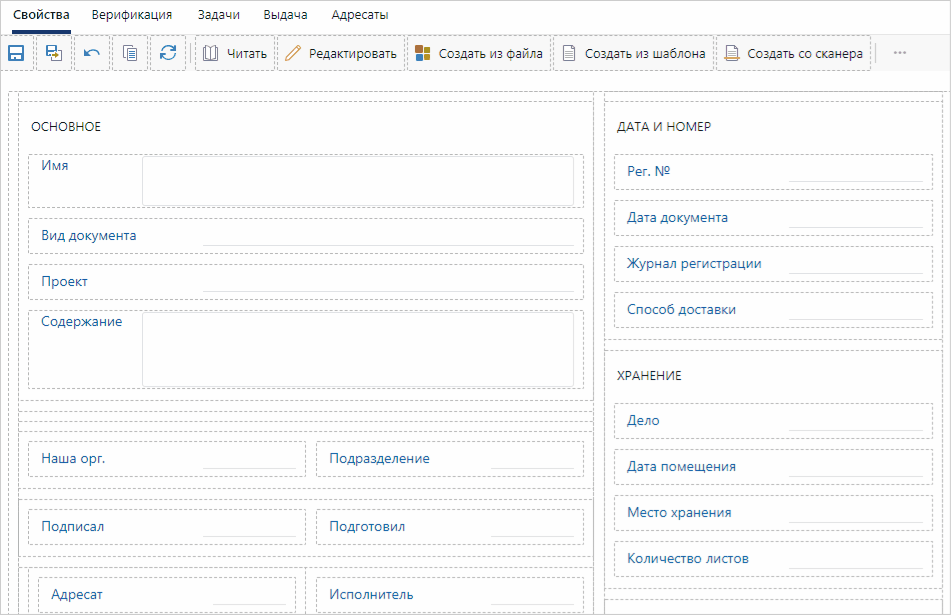
Вы можете также изменять положение выделенных элементов на форме кнопками ![]() и
и ![]() . Кроме того, с их помощью можно перемещать контролы с одной вкладки на другую.
. Кроме того, с их помощью можно перемещать контролы с одной вкладки на другую.
ПРИМЕЧАНИЕ. Контролы, которые добавлены в среде разработки, могут автоматически объединяться в группы «Горизонтальная группа» или «Вертикальная группа». Это необходимо для корректной разметки и отображения формы в веб-клиенте. Изменять положение таких групп нельзя, но в них можно добавлять и перемещать контролы. Также для правильной разметки автоматически создаются пустые контролы.
Скрытие элементов на панели действий
Чтобы на панели действий скрыть кнопку или кнопку-меню, наведите курсор на нужный элемент и нажмите на кнопку ![]() :
:
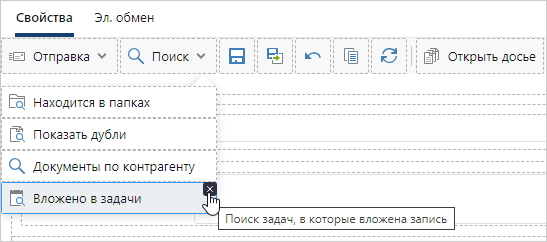
В результате элемент скрывается, и в его свойствах на панели «Настройки» автоматически снимается флажок Отображать на панели действий. Кнопку или кнопку-меню также можно скрыть, если выделить ее левой кнопкой мыши и нажать на клавишу DELETE.
Чтобы скрыть группу, выделите ее на панели «Настройки» и снимите флажок Отображать на панели действий.
Чтобы удалить элемент, наведите на него курсор и нажмите на кнопку ![]() :
:

В результате элемент удаляется с формы и с панели «Настройки». Элемент также можно удалить, если выделить его левой кнопкой мыши, а затем нажать на клавишу DELETE или кнопку Удалить:
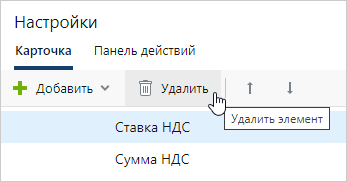
ВАЖНО. Не рекомендуется удалять обязательные поля, так как связанные с ними свойства остаются обязательными, и пользователи не могут их заполнить.
| © Компания Directum, 2025 |