|
<< Click to Display Table of Contents >> Администрирование (Linux) > Общесистемные настройки > Настройка фирменного стиля Встраивание своих разделов в справку |
|
|
<< Click to Display Table of Contents >> Администрирование (Linux) > Общесистемные настройки > Настройка фирменного стиля Встраивание своих разделов в справку |
|
В справку WebHelp можно добавить собственные разделы. Допустим, на проекте внедрения в компании разработали тип документа «Договор закупки», которого нет в стандартной поставке Directum RX. Необходимо описать работу с новым типом документа и включить в справку. Для этого:
2.Добавьте раздел в структуру справки.
3.Настройте контекстный вызов раздела в веб-клиенте.
4.Убедитесь, что раздел корректно отображается в справке.
При обновлении системы справка снова станет стандартной. После конвертации ее можно восстановить.
1.В текстовом редакторе, например LibreOffice Writer, опишите новый тип документа «Договор закупки».
Чтобы новые разделы соответствовали оформлению стандартной справки, при написании текста используйте следующие рекомендации:
•шрифт – аналогичный шрифту стандартных разделов, например Liberation Sans;
•кегль заголовка – 20, цвет заголовка – RGB(19,64,109), интервал перед абзацем – 18 пт;
•кегль текста – 11, выравнивание текста – по ширине, интервал перед абзацем – 8,25 пт;
•названия компонент выделяйте полужирным шрифтом;
•скриншоты вставляйте в масштабе 75% и размещайте с отступами, как показано на рисунке:
2.Сохраните файл в формате ODT.
3.Преобразуйте файл в формат HTML любым способом, например, с помощью онлайн-конвертера, и откройте полученный ZIP-архив:
4.Доработайте название HTML-файла по формату:
Форма |
Шаблон названия |
Пример |
|---|---|---|
Карточка сущности |
<Код компании>_<имя_модуля>_<имя_типа_сущности>_card |
Карточка приказа – sungero_recordmanagement_Order_card |
Список записей справочника. Список результатов поиска |
<Код компании>_<имя_модуля>_<имя_типа_сущности> |
Список записей справочника «Правила согласования» – sungero_recordmanagement_agreementrule |
Вычисляемые списки, например, «Реестр договоров». Предопределенные папки, например, папка «Входящие» |
<Код компании>_<имя_модуля>_folder_<имя_папки> |
Реестр договоров – sungero_contracts_folder_contractslist Папка «Входящие» – sungero_workflow_folder_Inbox |
Карточка папки |
<Код компании>_<имя_модуля>_folder_<имя_папки> _card |
Карточка папки «Входящие» – sungero_workflow_folder_inbox_card; |
Модуль |
<Код компании>_<имя_модуля> |
Модуль «Делопроизводство» – sungero_recordmanagement |
В дальнейшем это поможет быстро найти добавленные вами файлы среди файлов стандартной справки при обновлении. Также будет работать контекстный вызов справки.
Коды можно посмотреть в среде разработки:
•Код компании, которая разработала модуль, отображается в редакторе решения в поле *Код компании;
•Имя модуля, в котором создан элемент разработки, отображается в редакторе модуля в поле *Имя;
•Имя типа сущности отображается в редакторе типа сущности в поле *Имя.
В данном случае название Договор закупки.html заменим на следующий формат:
<Код компании>_<имя_модуля>_<имя_типа сущности>_card.
Получим название: dev_contracts_purchasecontract_card.htm.
5.Измените расширения файла с *.html на *.htm.
6.Чтобы для нового раздела формировался URL-адрес, откройте файл и добавьте секцию после закрывающего элемента </body>:
<script type="text/javascript" src="smallButtons.js"></script>\
7.Рекомендуется также заменить названия рисунков. Добавьте префикс с кодом компании, чтобы в дальнейшем легко найти все добавленные картинки.
В примере заменим название картинки на такое же, как название раздела: dev_contracts_purchasecontract_card.png.
Чтобы новое название картинки подхватилось, откройте HTM-файл dev_contracts_purchasecontract_card.htm в текстовом редакторе, например Pluma. Поиском найдите предыдущее название картинки и замените его на новое:
Сохраните файл.
8.Скопируйте файлы в папку со справочной системой. По умолчанию – <Папка с Directum Launcher>/etc/_builds/WebHelp/WebClient/ru-RU.
Добавление раздела в структуру справки
1.В папке со справочной системой с помощью текстового редактора откройте файл hmcontent.htm, в котором формируется структура справки.
2.Определитесь, где в содержании будет размещен новый раздел. Наш раздел поместим в описание модуля «Договоры», после раздела «Создание договора».
3.Найдите строку с описанием «Создание договора»:
<li class="heading3" id="i8.3.2" data-bg="toc_closed.png;toc_open.png" data-desc="Как создать договор. Как занести договор в систему" style="background:url(toc_open.png) no-repeat;cursor:pointer;padding-left:24px" onclick="return clicked(this,event)"><a class="heading3" id="a8.3.2" href="sungero_contracts_contract_card.htm" target="hmcontent"><span class="heading3" id="s8.3.2" ondblclick="return dblclicked(this)">Создание договора</span></a>
<ul id="ul8.3.2" style="list-style-type:none">
Добавьте свой раздел после него:
<li class="heading4" id="i8.3.2.1" style="background:url(toc_page.png) no-repeat;padding-left:24px" onclick="return clicked(this,event)"><a class="heading4" id="a8.3.2.1" href="dev_contracts_purchasecontract_card.htm" target="hmcontent"><span class="heading4" id="s8.3.2.1">Создание договора закупки</span></a>
</li>
В своем разделе укажите:
•сlass – определяет место раздела в содержании. Если раздел необходимо добавить на уровень предыдущего раздела, укажите для него аналогичный класс. Чтобы добавить дочерний раздел, укажите класс со значением на единицу больше, чем у родительского раздела. Например, если для родительского раздела задан класс "heading3", то для нового укажите класс "heading4";
•Id – уникальный идентификатор раздела, например 8.3.2.1. Если новый раздел не последний на своем уровне, измените нумерацию последующих разделов. Для этого увеличьте значение атрибутов id у последующих разделов того же уровня на единицу:
•href – название HTM-файла с описанием;
•название раздела, которое отображается в содержании, например «Создание договора закупки».
5.Сохраните и закройте файл hmcontent.htm.
Результат:
ВАЖНО. У встроенных разделов есть ограничения:
•их нельзя найти поиском по справке;
•для них не отображаются «хлебные крошки»:
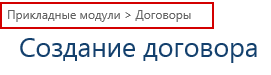
•на странице разделов отсутствуют кнопки обратной связи и копирования ссылки на страницу, а также строка поиска по справке;
•встроенные разделы не адаптированы под широкоформатные мониторы.
Контекстный вызов – это вызов справки с описанием функциональности текущей формы. Чтобы вызвать справку, нажмите на кнопку ![]() в правом верхнем углу проводника, списка или карточки.
в правом верхнем углу проводника, списка или карточки.
Например, при открытии карточки приказа в проводнике Directum RX и нажатии на кнопку ![]() откроется раздел Делопроизводство > Внутренние документы > Создание приказа.
откроется раздел Делопроизводство > Внутренние документы > Создание приказа.
Порядок настройки контекстного вызова:
1.Названия открываемых разделов справки вычисляются автоматически в зависимости от контекста, из которого вызывают справку. Для форм списков, карточек, папок, обложки модуля название топика строится по определенному шаблону. Задайте название добавляемого раздела по данному шаблону. Подробнее см. «Разработка раздела», пункт 3.
2.Если вы разработали диалог с запросом параметров (CreateInputDialog) и пишете раздел справки для него, то код для контекстного вызова необходимо задать в среде разработки, с помощью свойства HelpCode. Заданный код используйте в качестве названия файла HTM для раздела справки.
3.В папке с файлами справки найдите helpCodes.xml и откройте файл с помощью текстового редактора.
Добавьте в файл название раздела строчными буквами, в данном случае это dev_contracts_purchasecontract_card:
4.В файл helpCodes.js добавьте название своего раздела:
window.helpCodes = { data: [
...
"company_nastroika_prav_dostupa",
"company_otchet_polnomochiya_i_roli_sotrudnika",
"company_poisk_dokumentov_sotrudnika",
"company_predopredelennye_roli",
"contracts_zadanie_na_vypolnenie_rabot",
"dev_contracts_purchasecontract_card",
"dcs_elektronnaya_pochta_parametry_nastroiki_serverov",
...
] }
5.Если созданный раздел нужно вызывать с обложки модуля проводника, то в соответствующей записи справочника Модули проводника заполните поле ИД раздела справки. Подробнее см. «Создание представления модуля».
Что делать при обновлении системы
При обновления системы у клиента справка снова станет стандартной. Чтобы восстановить ее:
1.Перед обновлением скопируйте папку со справочной системой, доработанной при внедрении.
2.В этой папке:
•по префиксу компании найдите все файлы в форматах HTM и PNG, скопируйте их в папку со справочной системой на новую версию;
•откройте файл hmcontent.htm, по префиксу компании найдите добавленный код и скопируйте его в папку со справочной системой на новую версию.
ВАЖНО.В версиях системы 4.5 и ниже новые разделы добавлялись в файл TOC.js. Чтобы они отобразились после обновления, перенесите их в файл hmcontent.htm.
3.Из файла скопируйте раздел с префиксом компании и вставьте его в такие же файлы со справочной системой на новую версию.
| © Компания Directum, 2025 |