Компоненты RabbitMQ можно установить вместе с сервисами Directum Ario либо на отдельный сервер. Настройка очередей RabbitMQ выполняется через веб-интерфейс или с помощью командной строки.
1.Включите плагин RabbitMQ Management, который предоставляет веб-интерфейс для управления настройками RabbitMQ и визуализации состояния очередей. Для этого выполните команду:
rabbitmq-plugins enable rabbitmq_management
Подробнее о настройке плагина см. в документации RabbitMQ статью Management Plugin.
2.В браузера перейдите по ссылке http://localhost:15672/.
3.В открывшемся окне браузера введите учетные данные пользователя RabbitMQ по умолчанию: Username – guest, Password – guest. Затем нажмите на кнопку Login:
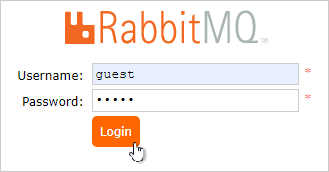
4.Создайте нового пользователя. Для этого перейдите на вкладку Admin в раздел «Users» и в группе «Add a user» заполните поля:
•Username – логин администратора RabbitMQ;
•Password – пароль администратора RabbitMQ. Чтобы подтвердить пароль, продублируйте его в следующей строке.
ВАЖНО. В логине и пароле пользователя RabbitMQ не используйте символы # @ \ / : * ? “ < > |;
•Tags – тип прав пользователя. Выдайте пользователю права администратора. Для этого в поле Set выберите значение Admin. В результате в поле Tags отображается значение administrator.
Нажмите на кнопку Add user.
5.Зайдите в RabbitMQ от имени созданного пользователя.
6.Удалите учетную запись пользователя по умолчанию guest. Для этого на вкладке Admin перейдите в раздел «Users» и в группе «All users» выберите пользователя guest в списке. Затем перейдите в группу «Delete this user» и нажмите на кнопку Delete:
7.Создайте виртуальный хост RabbitMQ. Для этого на вкладке Admin перейдите в раздел «Virtual Hosts» и в группе «Add a new virtual host» в поле Name укажите название хоста, например ario_host. Затем нажмите на кнопку Add virtual host:
8.Выдайте пользователю права на хост. Для этого перейдите в раздел «Users» в группу «All users» и выберите созданного пользователя в списке. Затем перейдите в группу «Permissions» и в поле Virtual Host выберите созданный ранее виртуальный хост. Для выдачи пользователю прав на просмотр, изменение и администрирование всех ресурсов RabbitMQ остальные поля оставьте без изменений. Затем нажмите на кнопку Set permission:
9.Выдайте пользователю дополнительные права на топики RabbitMQ. Для этого перейдите в раздел «Topic permissions» и в поле Virtual Host выберите созданный ранее виртуальный хост. Для выдачи пользователю прав на просмотр, изменение и администрирование остальные поля оставьте без изменений. Затем нажмите на кнопку Set topic permission:
10.Если сервисы Directum Ario планируется устанавливать на отдельном сервере, нужно вручную настроить политики брокера сообщений RabbitMQ для сервисов: Directum Text Extractor Service, Directum Fact Extractor Learn Service и Directum Text Classifier Service. Для этого перейдите в раздел «Policies» и в группе «Add / update a policy» в поле Virtual Host выберите созданный ранее виртуальный хост. Затем для каждого сервиса заполните поля согласно таблице:
Поля |
Directum Text Extractor Service |
Directum Fact Extractor Learn Service |
Directum Text Classifier Service |
Name |
ARIO_EXTRACT_TEXT_POLICY |
ARIO_FACT_TRAIN_POLICY |
ARIO_CLASSIFIER_TRAIN_POLICY |
Pattern |
(?!.*reply)ario-extract-text |
(?!.*reply)ario-facts-(train|retrain) |
(?!.*reply)ario-classifier-(train|retrain) |
Definition |
consumer-timeout = 86400000 |
consumer-timeout = 250000000 |
consumer-timeout = 250000000 |
Остальные поля оставьте без изменения. Затем нажмите на кнопку Add / Update policy.
Пример заполнения полей для сервиса Directum Text Extractor Service:
Настройка без графической оболочки
Чтобы настроить работу очередей RabbitMQ через командную строку, последовательно выполните команды:
•для создания пользователя:
rabbitmqctl.bat add_user {Логин пользователя} {Пароль пользователя}
ВАЖНО. В логине и пароле пользователя RabbitMQ не используйте символы # @ \ / : * ? “ < > |.
•для выдачи пользователю прав администратора:
rabbitmqctrl.bat set_user_tags {Логин пользователя} administrator
•для создания виртуального адреса:
rabbitmqctl.bat add_vhost {Имя виртуального хоста}
•для выдачи пользователю прав на виртуальный хост:
rabbitmqctl.bat set_permissions -p {Виртуальный хост} {Логин пользователя} {Ресурсы RabbitMQ, на которые выдаются права на настройку} {Ресурсы RabbitMQ, на которые выдаются права на изменение} {Ресурсы RabbitMQ, на которые выдаются права на чтение}
Ресурсы RabbitMQ задаются в формате регулярного выражения.
Пример выдачи пользователю ario_user прав на просмотр, изменение и администрирование всех ресурсов RabbitMQ в виртуальном хосте ario_host:
rabbitmqctl.bat set_permissions -p ario_host ario_user ".*" ".*" ".*"
Если сервисы Directum Ario планируется устанавливать на отдельном сервере, нужно вручную настроить политики брокера сообщений RabbitMQ для сервисов Directum Text Extractor Service, Directum Fact Extractor Learn Service и Directum Text Classifier Service. Для каждого сервиса выполните команду:
rabbitmqctl set_policy {Наименование политики} "{Фильтры очередей}" "{\""{Параметр}\"":{Значение параметра}}" --apply-to queues --vhost "{Виртуальный хост}"
Значения параметров, выделенных полужирным шрифтом, см. в таблице:
|
Directum Text Extractor Service |
Directum Fact Extractor Learn Service |
Directum Text Classifier Service |
Наименование политики |
ARIO_EXTRACT_TEXT_POLICY |
ARIO_FACT_TRAIN_POLICY |
ARIO_CLASSIFIER_TRAIN_POLICY |
Фильтры очередей |
(?!.*reply)ario-extract-text |
(?!.*reply)ario-facts-(train|retrain) |
(?!.*reply)ario-classifier-(train|retrain) |
Параметр |
consumer-timeout |
consumer-timeout |
consumer-timeout |
Значение параметра |
86400000 |
250000000 |
250000000 |
Пример команды для настройки политик RabbitMQ для сервиса Directum Text Extractor Service. Полужирным шрифтом выделены подставленные значения:
rabbitmqctl.bat set_policy ARIO_EXTRACT_TEXT_POLICY "(?!.*reply)ario-extract-text" "{\""consumer-timeout\"":86400000}" --apply-to queues --vhost "ario"
| © Компания Directum, 2025 |