Размечаемые данные и их расположение в документе зависят от класса документа.
Чтобы нанести разметку на документ:
2.Ознакомьтесь с особенностями разметки документов разных классов и типовое размещение фактов в них. Типовое расположение фактов не является разметкой в AVIA, а помогает сориентироваться в размещении данных в документе.
В некоторых случаях для повышения качества обучения моделей рекомендуется объединять связанные по смыслу факты и размечать как составные. Подробнее см. раздел «Разметка составных фактов».
3.Выделите на изображении факт, который необходимо разметить. Это можно сделать несколькими способами:
•выделить область с фактом с помощью геометрических форм, которые можно выбрать из списка. Например, для разметки текста можно выбрать форму «Прямоугольник», а для разметки печати – «Круг»:
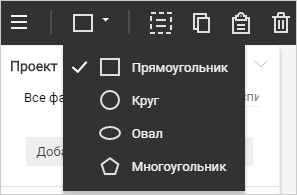
Выделите факт, удерживая левую кнопку мыши. Для завершения выделения отпустите кнопку. При необходимости переместите выделенную область.
Для использования формы «Многоугольник» зажмите левую кнопку мыши и обведите область разметки, не отрывая руки, или выделите факт с помощью опорных точек. Чтобы задать опорную точку, зажмите CTRL и поставьте точку кликом левой кнопки мыши. Для завершения разметки отпустите CTRL.
ПРИМЕЧАНИЕ. При разметке документов с извлеченным текстовым слоем используйте только форму «Прямоугольник». Иначе разметка не выгрузится в формате BIO, и ее нельзя будет использовать для обучения модели извлечения фактов;
Выделите факт, удерживая левую кнопку мыши. Для завершения выделения отпустите кнопку. При необходимости переместите выделенную область;
•если размечается документ с извлеченным текстовым слоем, факты можно выделить двойным нажатием левой кнопкой мыши. Если факт состоит из одного слова, дважды щелкните по нему для выделения. Если факт состоит из нескольких слов в пределах одной строки, зажмите клавишу SHIFT, дважды щелкните по первому слову, а затем по последнему;
•если необходимо разметить табличные данные, на панели Атрибуты выберите слой Табличный:
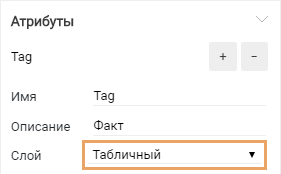
Чтобы выделить одну ячейку таблицы, дважды щелкните по ней мышью. Чтобы выделить диапазон ячеек, зажмите клавишу SHIFT, дважды щелкните по левой верхней ячейке диапазона, а затем по правой нижней.
По умолчанию каждая размеченная ячейка таблицы – это отдельный факт. Чтобы при извлечении фактов несколько ячеек таблицы объединялись в один факт по строке или по столбцу, добавьте в ИД атрибутов табличных фактов группирующий префикс. Префикс добавляется через нижнее подчеркивание перед текущим ИД и выступает названием группы. При этом:
•префиксы в размечаемом типе документа должны быть уникальными;
•в одной таблице можно использовать несколько префиксов, но учитывайте, что факты группируются либо по вертикали, либо по горизонтали. Таким образом, используйте один префикс для группировки фактов по вертикали и другой префикс для группировки фактов по горизонтали.
Например, для группировки товаров по строкам можно добавить в ИД соответствующих атрибутов табличного слоя префикс «Goods_»:
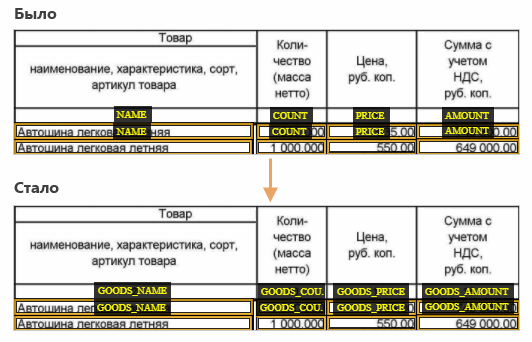
В таком случае при извлечении фактов ячейки сгруппируются по строкам, где каждая строка – отдельный факт, включающий в себя данные всех ее ячеек.
Примечание. Чтобы подсветить распознанный текст или таблицу, зажмите клавишу ALT. Если на панели Атрибуты выбран слой Табличный, будут подсвечены все распознанные ячейки таблиц. Если выбран любой другой слой, будет подсвечен весь распознанный текст.
Для удаления размеченной области выберите одну или несколько областей и нажмите клавишу DELETE.
4.В появившемся окне выберите атрибут для каждой группы:
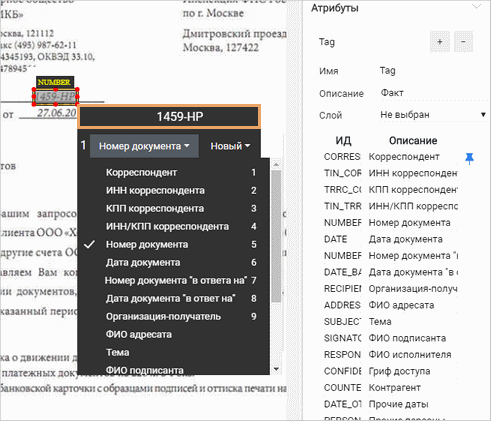
Если для группы установлен атрибут по умолчанию, он выбирается автоматически.
Для выделенной области отображается текстовый слой. Это позволяет проверить корректность извлечения текстового слоя. Текст можно скопировать. Если текст не вмещается, отображается кнопка ![]() для разворачивания текста.
для разворачивания текста.
Примечание. При создании новой группы атрибутов необходимо вручную установить вновь созданные атрибуты для уже размеченных областей.
5.При необходимости измените стиль разметки, используя клавиши СТРЕЛКА ВВЕРХ и СТРЕЛКА ВНИЗ.
6.После завершения разметки документа выделите размеченные области с помощью зажатой клавиши SHIFT. Выделенные элементы скопируйте и вставьте в следующий документ. При необходимости скорректируйте разметку.
Выделение нескольких областей также удобно при массовом перемещении или удалении.
7.Если один класс документов размечался в нескольких проектах, объедините их перед выгрузкой. Для этого на панели действий в выпадающем списке ![]() последовательно выберите пункты Проект и Объединить проекты.
последовательно выберите пункты Проект и Объединить проекты.
Если в проектах размечены документы с одинаковым наименованием, то при объединении к наименованию одного из них будет добавлен произвольный набор цифр и латинских букв.
Для выполнения действий предусмотрены горячие клавиши. Чтобы посмотреть их в приложении, на панели действий в выпадающем списке ![]() последовательно выберите пункты Справка, Горячие клавиши.
последовательно выберите пункты Справка, Горячие клавиши.
| © Компания Directum, 2025 |