|
<< Click to Display Table of Contents >> Интеллектуальные возможности > Интеллектуальная обработка документов > Разметка документов в AVIA > Создание разметки Настройка атрибутов |
|
|
<< Click to Display Table of Contents >> Интеллектуальные возможности > Интеллектуальная обработка документов > Разметка документов в AVIA > Создание разметки Настройка атрибутов |
|
В базовую поставку включены наборы атрибутов для:
•договора
•корректировочного счета-фактуры
•универсального корректировочного документа
•универсального передаточного документа
Если при создании проекта выбран один из этих наборов атрибутов, они загружаются в проект автоматически. Каждый набор содержит группы атрибутов, свойственные классу документа.
Чтобы подготовить свой базовый набор атрибутов:
1.Создайте проект. При этом в поле Набор атрибутов оставьте значение Пустой документ.
2.Создайте и настройте атрибуты.
3.В проекте в выпадающем списке ![]() последовательно выберите пункты Проект и Сохранить атрибуты (как базовый набор). В диалоговом окне укажите уникальное имя набора и нажмите ОК. Новый набор атрибутов можно использовать при создании проектов.
последовательно выберите пункты Проект и Сохранить атрибуты (как базовый набор). В диалоговом окне укажите уникальное имя набора и нажмите ОК. Новый набор атрибутов можно использовать при создании проектов.
Примечание. Если имена наборов совпадают, новый набор заменяет существующий.
4.Чтобы созданный набор атрибутов был доступен другим пользователям, экспортируйте атрибуты в JSON-файл. Для этого в выпадающем списке ![]() последовательно выберите пункты Проект и Экспортировать атрибуты. В открывшемся окне укажите название JSON-файла.
последовательно выберите пункты Проект и Экспортировать атрибуты. В открывшемся окне укажите название JSON-файла.
При создании атрибутов для другого класса документов, если часть атрибутов совпадает, можно использовать свой базовый набор или набор из базовой поставки как основу. Для этого загрузите набор атрибутов в проект, после чего настройте атрибуты для группы Tag. При необходимости создайте новую группу атрибутов.
Если для разных классов документов группы атрибутов совпадают, можно загрузить атрибуты в проект, чтобы не создавать их заново. Это можно сделать одним из способов:
•загрузите в проект базовый набор атрибутов. Для этого на панели действий в выпадающем списке ![]() последовательно выберите пункты Проект и Загрузить базовый набор атрибутов. В диалоговом окне выберите класс документов, атрибуты которого необходимо импортировать в текущий проект, и нажмите ОК.
последовательно выберите пункты Проект и Загрузить базовый набор атрибутов. В диалоговом окне выберите класс документов, атрибуты которого необходимо импортировать в текущий проект, и нажмите ОК.
•экспортируйте атрибуты из нужного проекта в JSON-файл, а затем импортируйте их в текущий проект. Для экспорта атрибутов на панели действий в выпадающем списке ![]() последовательно выберите пункты Проект и Экспортировать атрибуты. В диалоговом окне укажите название JSON-файла для экспорта и нажмите ОК.
последовательно выберите пункты Проект и Экспортировать атрибуты. В диалоговом окне укажите название JSON-файла для экспорта и нажмите ОК.
После этого импортируйте атрибуты в проект. На панели действий в выпадающем списке ![]() последовательно выберите пункты Проект и Импортировать атрибуты. В диалоговом окне выберите JSON-файл с атрибутами для загрузки в проект и нажмите ОК.
последовательно выберите пункты Проект и Импортировать атрибуты. В диалоговом окне выберите JSON-файл с атрибутами для загрузки в проект и нажмите ОК.
Если в загружаемом или импортируемом наборе атрибутов есть группа с таким же названием, как и в текущем проекте, она полностью заменяет существующую группу.
Создание и настройка атрибутов
1.В правой части экрана на панели Атрибуты в выпадающем списке выберите группу Tag:
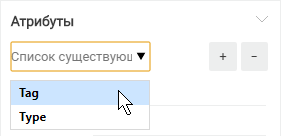
Примечание. При необходимости создайте новую группу атрибутов. Для этого на панели Атрибуты введите название группы и нажмите на кнопку ![]() . Создание новой группы имеет смысл, если при разметке не требуется извлечение текстового слоя, а результат будет выгружаться в форматы JSON или COCO, а не в BIO.
. Создание новой группы имеет смысл, если при разметке не требуется извлечение текстового слоя, а результат будет выгружаться в форматы JSON или COCO, а не в BIO.
2.На панели Атрибуты нажмите на кнопку Редактировать и укажите параметры атрибутов в открывшемся диалоговом окне:
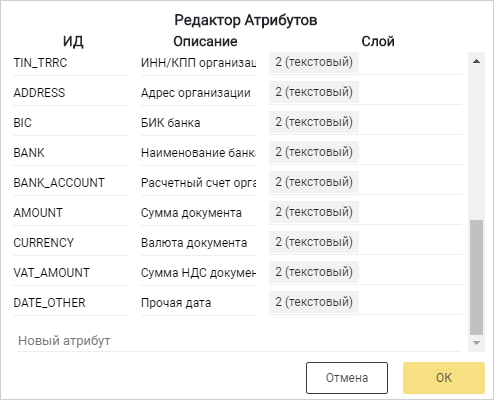
ИД. Уникальный идентификатор атрибута.
Описание. Краткое описание атрибута.
Слой, на котором расположен атрибут. Поле отображается только для группы составных атрибутов Tag. Для одного атрибута можно указать два слоя разметки, например, чтобы размечать факт одной областью на текстовом и табличном слоях одновременно. Чтобы добавить слой, установите курсор в соответствующем поле и выберите нужный слой из списка. Указание слоев для атрибутов упрощает последующую разметку документа.
Чтобы создать атрибут, укажите ИД в строке Новый атрибут и нажмите клавишу ENTER или щелкните мышью за пределами строки. Созданный атрибут появится в списке. При необходимости настройте его параметры.
Чтобы сохранить изменения и закрыть редактор атрибутов, нажмите ОК.
3.Закрепите атрибут, который нужно устанавливать по умолчанию для размечаемых областей, значком ![]() . Это удобно при разметке фактов, относящихся к одному атрибуту, чтобы не выбирать его каждый раз при выделении области. Например, при разметке контрагентов в письмах.
. Это удобно при разметке фактов, относящихся к одному атрибуту, чтобы не выбирать его каждый раз при выделении области. Например, при разметке контрагентов в письмах.
Чтобы удалить группу атрибутов:
1.Выберите группу в списке существующих атрибутов.
2.Нажмите на кнопку ![]() .
.
3.В появившемся окне нажмите на кнопку ОК для подтверждения удаления. Атрибут удаляется из всех размеченных областей.
| © Компания Directum, 2025 |