|
<< Click to Display Table of Contents >> Проводник веб-клиента > Списки Фильтрация записей |
|
|
<< Click to Display Table of Contents >> Проводник веб-клиента > Списки Фильтрация записей |
|
Списки можно фильтровать по значениям столбцов. Например, чтобы в списке отображались только те организации, которые находятся в выбранном населенном пункте.
В компактном представлении нет столбцов, список можно фильтровать только по отображаемым элементам.
Примечание. Списки нельзя фильтровать по значениям столбца Релевантность, а также по столбцу Кому в папке «Исходящие».
Чтобы настроить фильтрацию по значениям столбца:
1.Наведите курсор на заголовок столбца и нажмите на кнопку ![]() или в контекстном меню заголовка столбца выберите пункт Фильтровать.
или в контекстном меню заголовка столбца выберите пункт Фильтровать.
2.В выпадающем списке выберите значения следующими способами:
•клик мыши. Если возможные значения отображаются, то выберите их, установив рядом с ними флажки с помощью левой кнопки мыши;
•горячие клавиши. Выбрать возможные отображаемые значения можно также с помощью клавиатуры: для перемещения по значениям используйте клавиши СТРЕЛКА ВВЕРХ, СТРЕЛКА ВНИЗ, а для выбора значения – клавишу ПРОБЕЛ. Для возврата на первое значение в списке удобно использовать клавишу PAGE UP или HOME, а для того, чтобы переместиться на последнее значение – клавишу PAGE DOWN или END. Чтобы удалить условие фильтрации и закрыть выпадающий список, используйте клавишу ESC;
•поиск по фрагменту значения. Для столбцов, которые содержат строковую, текстовую или числовую информацию, в выпадающем списке возможные значения не отображаются. Например, для столбца Содержание или Рег. № документа. В этом случае в поле поиска введите фрагмент искомого текста.
ПРИМЕЧАНИЕ. В выпадающем списке одинаковые значения с разным наименованием отображаются одной строкой и записываются через разделитель. Например, Прекращена/Прекращено.
Для столбцов, в которых содержатся записи из других справочников (реже – списки документов, задач или других объектов), выберите значения любым из указанных выше способов. При этом по умолчанию в выпадающем списке столбца в качестве возможных значений отображаются значения, которые находятся в текущем столбце. Если в выпадающем списке значений больше 100, отображаются первые 100 значений. Остальные значения можно выбрать, воспользовавшись like-вводом в поле поиска. Выбранные значения для удобства и наглядности находятся сверху и отделены от остальных.
Если в столбце поиск осуществляется среди записей справочников, можно выбрать все значения с введенным в поле поиска фрагментом. Для этого установите флажок Выбрать все.
Если подходящих значений больше 100, появится сообщение о том, что выделены не все найденные записи. Уточните фрагмент значения и выберите оставшиеся. Чтобы сбросить выбранные значения, снимите флажок Снять выделение.
Примечание. Если сначала установить флажок Выбрать все, а затем убрать из выбранных одну или несколько записей, то снимется и флажок Снять выделение.
Для столбцов с датами и числами можно указывать диапазон значений, а также фильтровать даты по предопределенному периоду. Например, чтобы показать только задачи, которые созданы в прошлом месяце, или документы, которые созданы в январе:
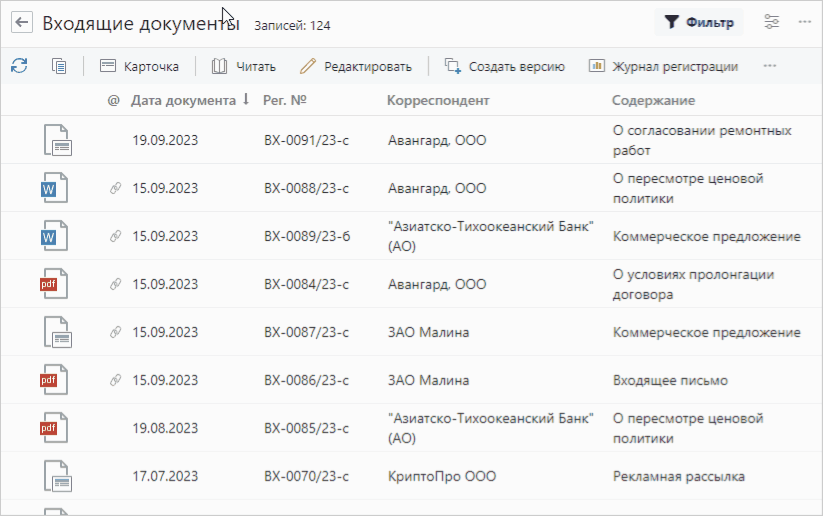
Кроме того, можно показать все записи за прошедшее время. Например, чтобы в папке «Входящие» отобразить все просроченные задания. Для этого в столбце Срок установите флажок Вчера и ранее.
Чтобы убрать фильтрацию по какому-либо выбранному значению, снимите с него флажок. А чтобы убрать фильтрацию по всем значениям в выпадающем списке столбца, нажмите на ссылку Сбросить. Для снятия фильтра со всех столбцов воспользуйтесь кнопкой ![]() Сбросить фильтры по столбцам.
Сбросить фильтры по столбцам.
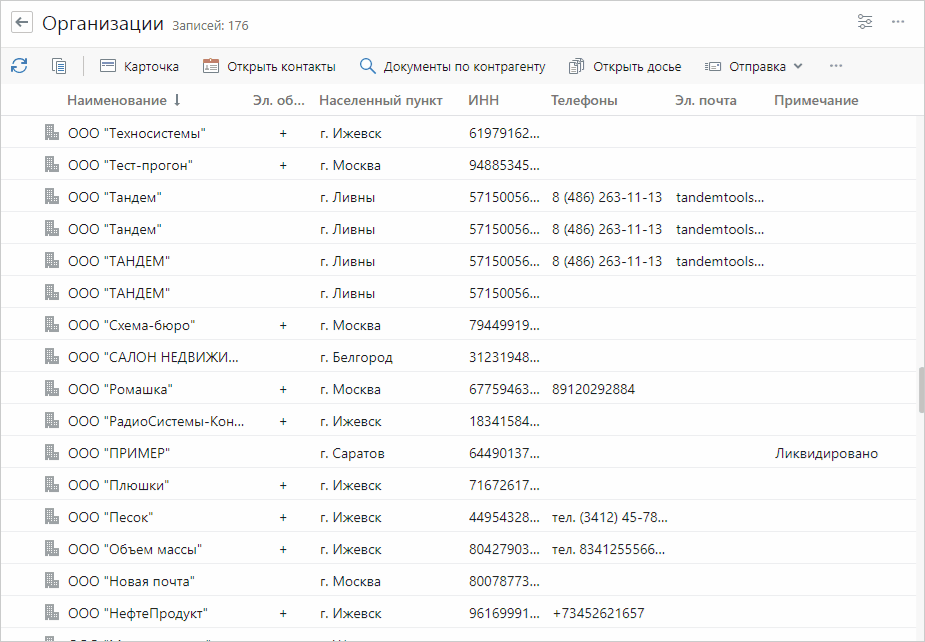
ПРИМЕЧАНИЕ. Если список отфильтрован, то при создании новой или изменении существующей записи она сразу отобразится в списке, несмотря на заданные условия фильтрации. После обновления списка запись исчезает, если она не удовлетворяет условиям фильтрации.
После перехода в компактное представление фильтрация по столбцам сохраняется.
Фильтрация записей в компактном представлении
В компактном представлении списка записи можно фильтровать по видимым элементам: они отображаются столбцами в стандартном виде проводника.
Чтобы отфильтровать записи:
1.Нажмите на кнопку ![]() , чтобы открыть панель фильтрации.
, чтобы открыть панель фильтрации.
2.Выберите столбец, по которому нужно отфильтровать записи. Для этого нажмите на кнопку Добавить и в выпадающем списке выберите нужное значение:
В результате на панели фильтрации появляется фильтр по столбцу. По кнопке ![]() открывается выпадающий список с доступными значениями:
открывается выпадающий список с доступными значениями:
3.В выпадающем списке фильтра выберите значение одним из способов: клик мыши, горячие клавиши, поиск по фрагменту значения.
После перехода к стандартному виду списка фильтрация сохраняется.
| © Компания Directum, 2025 |