|
<< Click to Display Table of Contents >> Мобильные решения > Directum Solo для Android > Настройка подписания документов ЭП Настройка подписания RSA |
|
Настройка подписания RSA
|
<< Click to Display Table of Contents >> Мобильные решения > Directum Solo для Android > Настройка подписания документов ЭП Настройка подписания RSA |
|
В Directum Solo поддерживается подписание закрытым ключом, выданным неаккредитованными УЦ, например службой сертификации Microsoft Windows.
Перед настройкой подписания убедитесь, что:
•сертификат ЭП зарегистрирован в Directum RX;
•на компьютере с сервисом NOMAD установлены сертификаты из цепочки доверия: корневой сертификат удостоверяющего центра сертификации, промежуточные сертификаты. С их помощью подтверждается подлинность ключей шифрования, которые используются для подписания документов.
Чтобы настроить подписание, экспортируйте закрытый ключ ЭП, установите его на устройство и настройте Directum Solo на работу с ЭП.
Важно. Перенести на мобильное устройство можно только закрытый ключ электронной подписи, который при генерации был помечен как экспортируемый. Если экспорт закрытого ключа недоступен, выпустите новую ЭП.
Далее описан порядок действий на примере оснастки Microsoft Windows «Сертификаты». Если оснастка не добавлена, настройте ее отображение согласно инструкции Microsoft. Подробнее см. статью «Пошаговое руководство. Просмотр сертификатов с помощью оснастки MMC», раздел «Просмотр сертификатов в оснастке MMC».
Чтобы экспортировать закрытый ключ:
1.В контекстном меню сертификата последовательно выберите пункты Все задачи и Экспорт:
2.В открывшемся окне Мастера экспорта сертификатов нажмите на кнопку Далее. В открывшемся окне установите переключатель Да, экспортировать закрытый ключ и нажмите на кнопку Далее:
3.Убедитесь, что в окне выбора формата установлен и флажки как на изображении. Остальные флажки можно снять:
4.Задайте пароль для экспортируемого файла:
5.Укажите имя и папку для сохранения экспортируемого файла:
6.В окне завершения работы мастера экспорта сертификатов проверьте правильность указанных данных и нажмите на кнопку Готово. В результате на компьютере в указанной папке сохраняется закрытый ключ ЭП в виде файла с расширением *.pfx.
Установка закрытого ключа на устройство
Примечание. Название пунктов меню в настройках зависит от марки устройства и версии операционной системы. Подробнее об установке закрытого ключа см. в документации на телефон или планшет.
Чтобы установить закрытый ключ:
1.Для безопасного хранения закрытого ключа на устройстве настройте блокировку экрана. Для этого в настройках телефона или планшета в разделе «Безопасность» задайте PIN-код, пароль или графический ключ для разблокировки.
2.Передайте закрытый ключ на устройство, например подключите телефон или планшет к компьютеру и разрешите передачу файлов.
3.В папке на устройстве выберите закрытый ключ одним из способов:
•с помощью файлового менеджера;
•в настройках устройства с помощью пункта для установки сертификатов. Пример расположения настройки: Безопасность > Установка > Установить из памяти.
Совет. Чтобы быстро найти нужную настройку, воспользуйтесь поиском.
4.Выберите пункт Сертификат vpn или приложения:
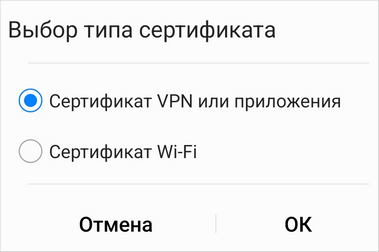
5.Укажите имя сертификата. Это имя будет отображаться в Directum Solo при настройке подписания.
6.Введите пароль от закрытого ключа и нажмите на кнопку ОК. В результате закрытый ключ будет установлен в системное хранилище.
7.Запустите Directum Solo, затем в настройках приложения в группе «Профиль» выберите пункт Сертификаты:
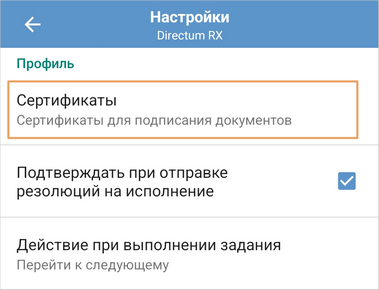
8.В открывшемся окне нажмите на кнопку Добавить ключ:
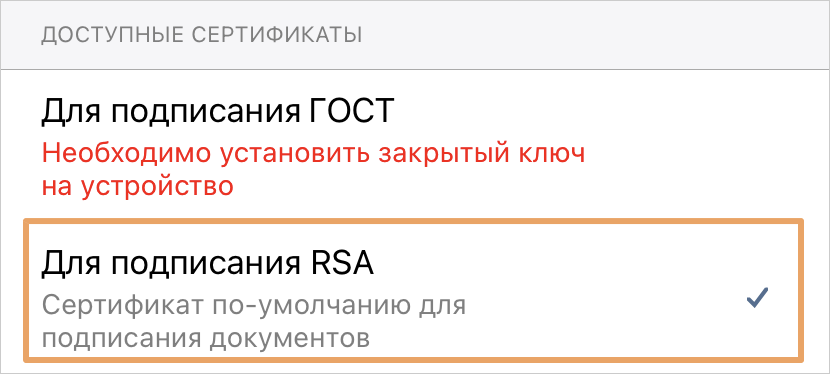
9.В открывшемся окне выберите пункт Стандарт (RSA):
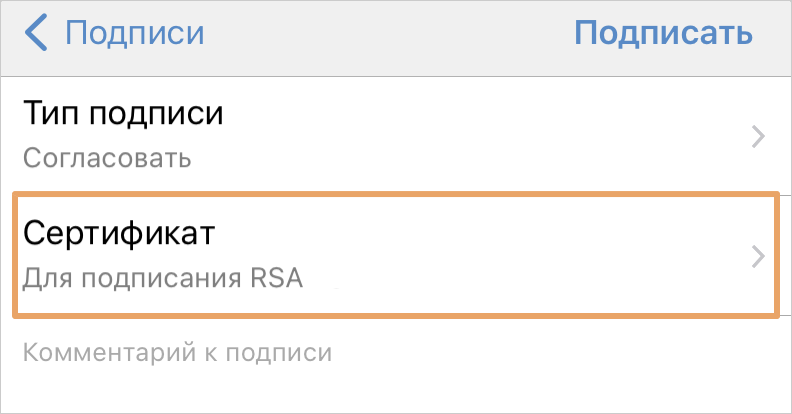
10.В списке сертификатов выберите закрытый ключ и нажмите кнопку Выбрать:
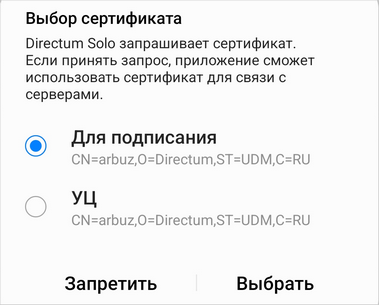
После завершения настройки сертификат отображается:
•в списке доступных сертификатов в настройках приложения:
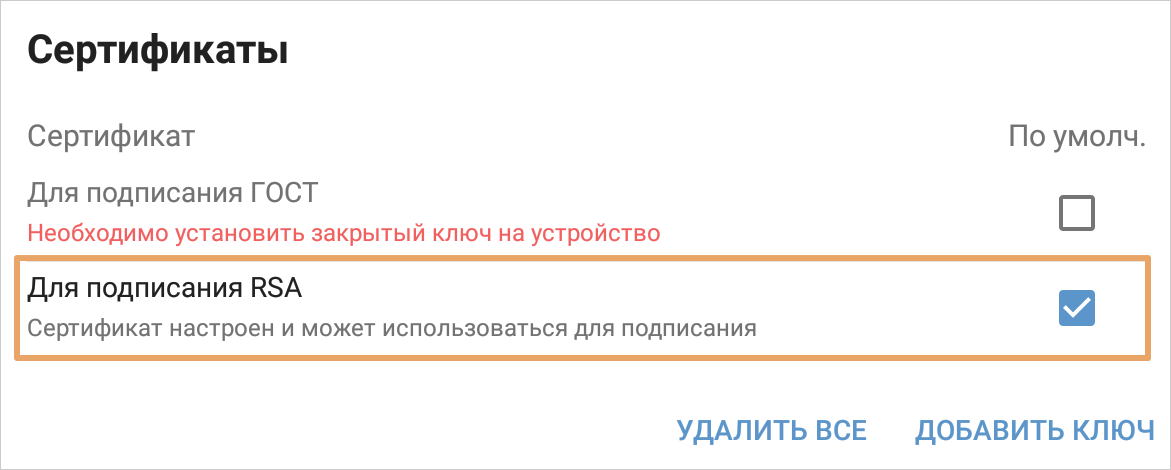
Если в Directum Solo добавлено несколько сертификатов ЭП, в настройках приложения можно указать, какой из них использовать по умолчанию;
•в списке сертификатов при подписании документа:
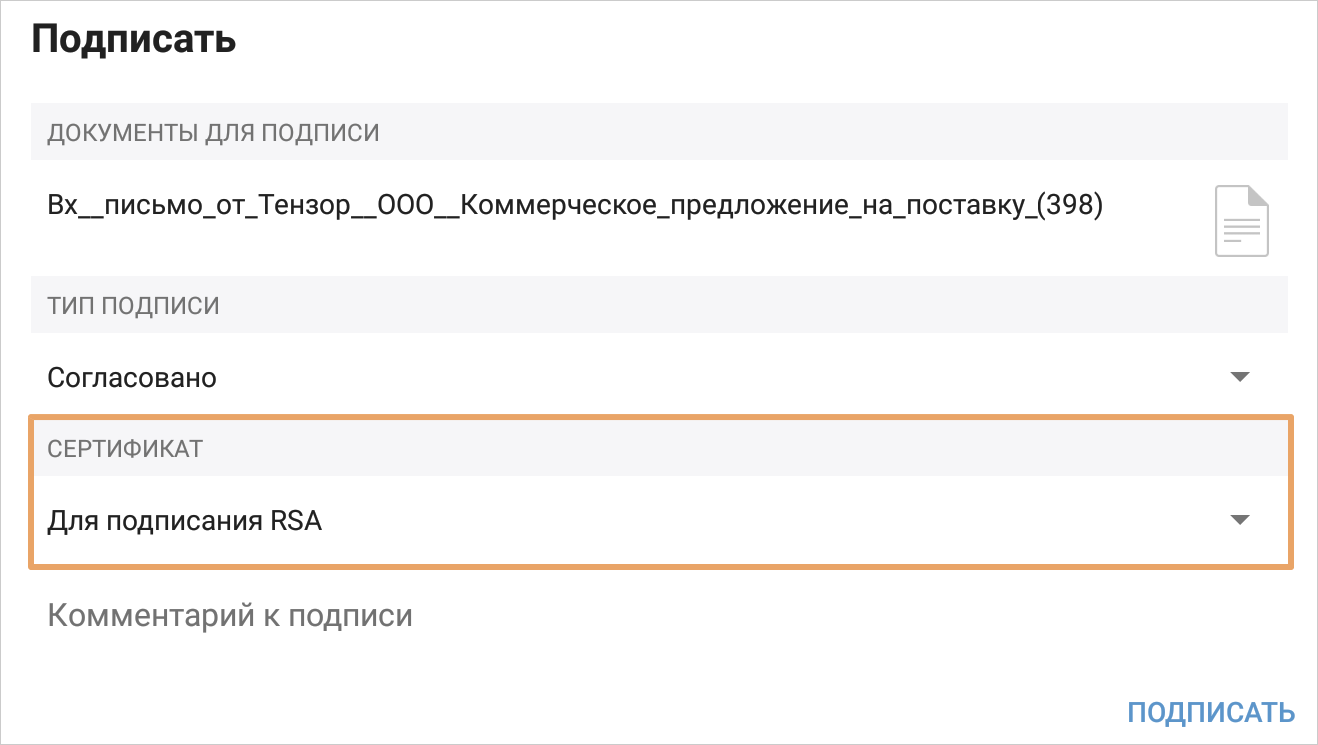
| © Компания Directum, 2025 |