|
<< Click to Display Table of Contents >> Мобильные решения > Directum Solo для Android Согласование и подписание документа |
|
Согласование и подписание документа
|
<< Click to Display Table of Contents >> Мобильные решения > Directum Solo для Android Согласование и подписание документа |
|
В Solo задание на согласование по регламенту или свободное согласование попадает в папку потока «На согласование». Полученный документ можно отрецензировать или отправить подзадачей.
Если папка «На согласование» не отображается, найдите задание в папке «Входящие».
Согласование документа
Чтобы согласовать документ:
1.Откройте задание на согласование. На экране отображается первый документ из вкладки «Вложения».
Совет. Быстро переходить от одного задания к другому можно по кнопкам навигации в левом верхнем углу экрана.
2.Ознакомьтесь с содержимым документа. Если его нужно доработать, отрецензируйте его.
3.Ознакомьтесь с перепиской по задаче, для этого перейдите на соответствующую вкладку:
Большие блоки текста или переписка могут быть свернуты. Разверните их по кнопкам Показать весь текст и Развернуть.
По умолчанию переписка отображается, если на устройстве есть интернет. Показ переписки без доступа к сети настраивает администратор системы.
4.Добавьте комментарий и выполните задание с одним из результатов. Подробнее о результатах согласования см. разделы «Согласование по регламенту» и «Свободное согласование».
5.Если в результате согласования на документ устанавливается усиленная ЭП, после нажатия на кнопку Согласовать открывается окно с выбором сертификата для подписания. В открывшемся окне выберите Тип подписи и Сертификат для подписи. В поле Подписать за укажите сотрудника, если документ нужно подписать по замещению, а также оставьте комментарий, если нужно.
Если используется токен, при его подключении нужно ввести пароль. При этом сохранить пароль в настройках приложения невозможно.
6.Нажмите на кнопку Подписать.
В Solo поддерживается подписание документов простой и усиленной электронной подписью.
Простая ЭП ставится на документ автоматически при выполнении задания, в рамках которого требуется подписание этим видом подписи.
Усиленная ЭП ставится на документ из карточки или в ходе его согласования при выполнении задания на согласование или подписание. Этот способ подписания нужно настроить.
Если в Solo нужно подписать документ вручную:
1.В задании перейдите на вкладку «Вложение» и выберите нужный документ. Если нужно подписать другой документ из Directum RX, найдите его поиском.
2.На панели действий нажмите на кнопку ![]() . В результате откроется окно с информацией об ЭП документа:
. В результате откроется окно с информацией об ЭП документа:
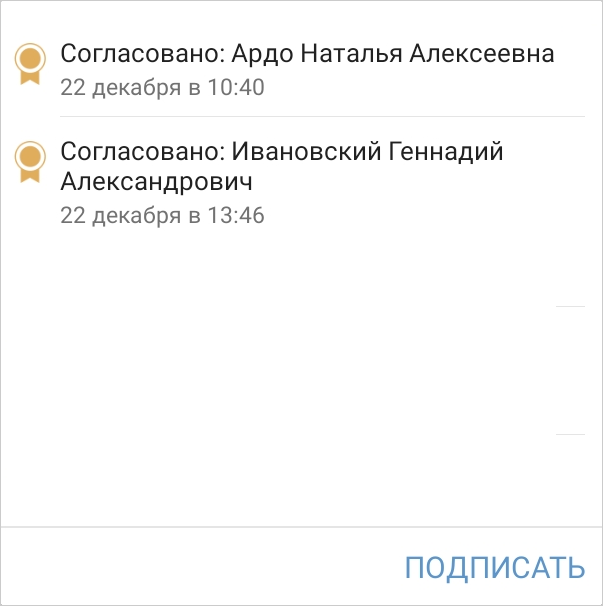
Примечание. Если нужно подписать документ из результатов поиска или из папки, откройте окно с информацией об ЭП через контекстное меню.
3.Нажмите на кнопку Подписать. В открывшемся окне выберите Тип подписи и Сертификат для подписи. В поле Подписать за укажите сотрудника, если документ нужно подписать по замещению, а также оставьте комментарий, если нужно. Подробнее см. раздел «Подписание документов».
Если используется токен, при его подключении нужно ввести пароль. При этом сохранить пароль в настройках приложения невозможно.
4.Нажмите на кнопку Подписать.
| © Компания Directum, 2025 |