|
<< Click to Display Table of Contents >> Прикладные модули > База знаний Статьи базы знаний |
|
Статьи базы знаний
|
<< Click to Display Table of Contents >> Прикладные модули > База знаний Статьи базы знаний |
|
Статья базы знаний – это электронный документ Directum RX типа Статья. В него встроен текстовый редактор, в котором используется упрощенный язык разметки Markdown.
В решении можно создавать статьи, редактировать их, включать в области знаний, связывать между собой, настраивать права доступа, менять статус, оставлять примечания и многое другое.
Статья выглядит так:
Панель инструментов отображает информацию о статье и основные действия с ней. С помощью панели инструментов можно:
•перейти в режим редактирования статьи;
•узнать и изменить статус статьи;
•экспортировать статью в документ формата DOCX.
Примечание. Также в проводнике системы Directum RX можно экспортировать статью в документы форматов MD и PDF.
•воспользоваться поиском по всем статьям базы знаний;
•просмотреть историю версий.
Примечание. При наличии прав на просмотр на панели инструментов доступны только кнопки Экспортировать статью в docx документ, Поиск среди всех статей базы знаний и История версий.
Входящие и исходящие связи статьи представляют собой ссылки на статьи, с которыми связана текущая. Подробнее см. раздел «Установка связей между статьями».
Содержание представляет собой перечень ссылок на разделы статьи, что облегчает навигацию по ней. Оно составляется по списку форматированных заголовков текста. Чтобы создать заголовок, используйте инструменты редактора.
Экспорт статьи в проводнике системы
В проводнике системы Directum RX экспортировать статью можно в форматы DOCX, PDF и MD. Для этого воспользуйтесь одним из способов:
•на панели действий в выпадающем списке Экспортировать выберите нужный пункт:
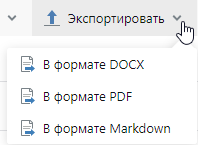
•в контекстном меню статьи для действия Экспортировать выберите нужное значение:
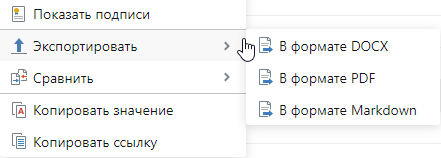
Из статей базы знаний можно сообщить администратору об ошибке, которую необходимо оперативно решить, поделиться пожеланиями и идеями по развитию возможностей или рассказать о положительном опыте работы в системе. Для этого:
1.В верхнем правом углу статьи нажмите на кнопку ![]() .
.
2.В открывшемся окне опишите действия, которые привели к возникновению ошибки. Если оформляете пожелание, то напишите, какие задачи оно поможет решить:
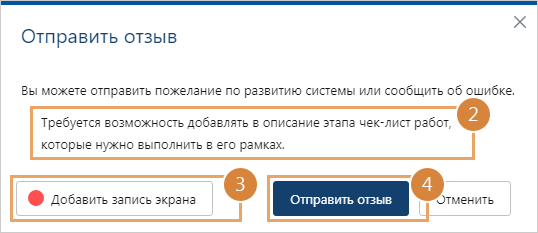
3.При необходимости приложите к отзыву видео с записью экрана. Для этого нажмите на кнопку Добавить запись экрана. После этого открывается окно выбора области для записи, внешний вид которого зависит от используемого браузера. Пример окна в Google Chrome:
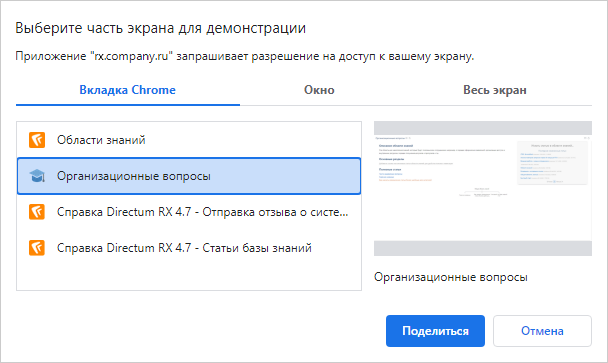
Выберите, что необходимо включить в запись: вкладку, окно или весь экран. После этого начнется запись. Выполните действия, которые хотите включить в видео. Чтобы остановить запись, нажмите на кнопку ![]() в правом верхнем углу экрана. После этого файл с записью добавляется в окно отзыва.
в правом верхнем углу экрана. После этого файл с записью добавляется в окно отзыва.
4.Нажмите на кнопку Отправить отзыв.
В результате отправляется письмо с отзывом, в которое вкладывается запись экрана. Если система установлена локально, то письмо получает администратор. Если вы работаете в облаке, то письмо приходит в службу поддержки Directum RX.
| © Компания Directum, 2025 |