|
<< Click to Display Table of Contents >> Мобильные решения > Directum Solo для Android Интерфейс Solo |
|
Интерфейс Solo
|
<< Click to Display Table of Contents >> Мобильные решения > Directum Solo для Android Интерфейс Solo |
|
Сразу после входа в Solo открывается главный экран приложения:
В Solo можно работать с объектами системы Directum RX без доступа к сети, то есть в офлайн-режиме. Офлайн-объекты автоматически загружаются в мобильное приложение, когда есть сеть. Если сотрудник работает с офлайн-объектами, когда устройство не в сети, сделанные изменения сохраняются в Directum RX, как только появляется сеть. Подробнее об офлайн-объектах см. в документе «Directum RX 4.12. Различия функциональности веб-клиента и мобильных приложений Solo и Jazz», входит в комплект поставки Directum RX.
Совет. Чтобы нужные объекты Directum RX были всегда под рукой, добавьте документы или папки в папку «Личные». В этом случае просматривать их содержимое можно, даже если устройство находится вне зоны действия сети.
Офлайн-режим
Если устройство сотрудника находится вне зоны действия сети, в Solo можно работать с офлайн-объектами, к которым по умолчанию относятся:
•содержимое папок:
•«Входящие», ее папок потока и вложенных в нее папок первого уровня;
•«Личные»;
•«Избранное», «Общая». Содержимое их подпапок доступно, если подпапка добавлена в папку «Личные»;
•папок, добавленных пользователем в закладки в веб-клиенте;
•«Входящие» отсутствующего сотрудника для замещающего;
•задачи, задания и документы, вложенные в перечисленные папки;
•любые объекты, вложенные в перечисленные задачи, задания и уведомления.
Чтобы содержимое документов, которые относятся к офлайн-объектам, было доступно без подключения к сети, проверьте настройку Загрузка документов. Если выбран вариант При открытии, нужно предварительно открыть документ, когда устройство находится в сети. В результате его содержимое будет доступно офлайн. Чтобы содержимое было доступно без предварительного открытия, установите значение Автоматически или Автоматически, только по Wi-Fi.
При необходимости администратор может настроить видимость объектов, доступных в Solo без подключения к сети:
•скорректировать список онлайн-папок;
•включить показ переписки по задачам, заданиям и уведомлениям.
Кроме перечисленных объектов системы Directum RX, в офлайн-режиме доступен список сотрудников, который отображается при указании исполнителя задачи или поиске документа по его автору. Список формируется с учетом ограничения видимости оргструктуры в Directum RX и настройки сервиса NOMAD.
Обновление данных в приложении
Периодичность, с которой Solo проверяет наличие обновлений, можно задать в настройке приложения в пункте Период обновления. Кроме того, сервис NOMAD отправляет на мобильное устройство push-уведомления о поступлении новых заданий. Чтобы открыть задание, нужно нажать на push-уведомление. Остальные данные обновляются в фоновом режиме.
Время последнего обновления отображается на панели внизу экрана. Кроме того, по ней можно вручную запустить обновление данных:
![]()
В папке, например «Входящие», кнопка обновления отображается в левом нижнем углу, под списком папок:
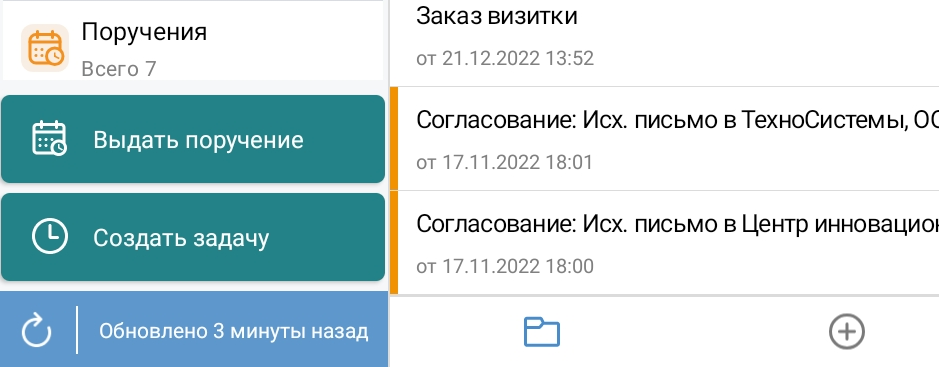
Чтобы обновить данные, нажмите на кнопку или проведите по области со списком заданий сверху вниз.
На смартфоне время последнего обновления отображается вверху экрана рядом с фотографией сотрудника:

Чтобы обновить данные вручную, проведите по списку папок сверху вниз.
На планшете по умолчанию на главном экране, а также в папках доступны кнопки быстрых действий Выдать поручение и Создать задачу.
Список этих кнопок можно настроить под себя. Для этого перейдите в настройки приложения и выберите нужные кнопки в пунктах Кнопки создания на главном экране и Кнопки создания в списке папок. Например, на главном экране можно оставить кнопку Создать документ, а в папке «Входящие» – Выдать поручение и Создать задачу.
На смартфоне быстрые действия доступны внизу главного экрана, а также во всех папках:
![]() – для быстрого возврата на главный экран из папки;
– для быстрого возврата на главный экран из папки;
![]() – для выдачи поручения, создания задачи или документа;
– для выдачи поручения, создания задачи или документа;
![]() – для открытия виджетов;
– для открытия виджетов;
![]() – для открытия списка совещаний;
– для открытия списка совещаний;
![]() – для поиска документов.
– для поиска документов.
Навигация по папкам
По умолчанию на главном экране Solo отображаются папки веб-клиента Directum RX: «Входящие», «Исходящие», их папки потока, «Избранное» и «Общие». Также там видны папки, добавленные в закладки, и все созданные подпапки папок «Входящие» и «Исходящие». Кроме того, видимость папок в приложении может настроить администратор.
Совет. Чтобы папка поиска отображались в группе папок «Прочие», поместите ее в закладки в Directum RX.
Для перехода к нужной папке нажмите на нее на главном экране. В результате открывается экран с содержимым папки. При этом быстро перейти к другой папке можно, выбрав ее на панели навигации:
Расширенный поиск и поиск объектов в списке
Чтобы воспользоваться расширенным поиском, на главном экране в правом верхнем углу нажмите на кнопку ![]() . В открывшемся окне выберите критерии для поиска, например название и автора документа, а также дату создания:
. В открывшемся окне выберите критерии для поиска, например название и автора документа, а также дату создания:
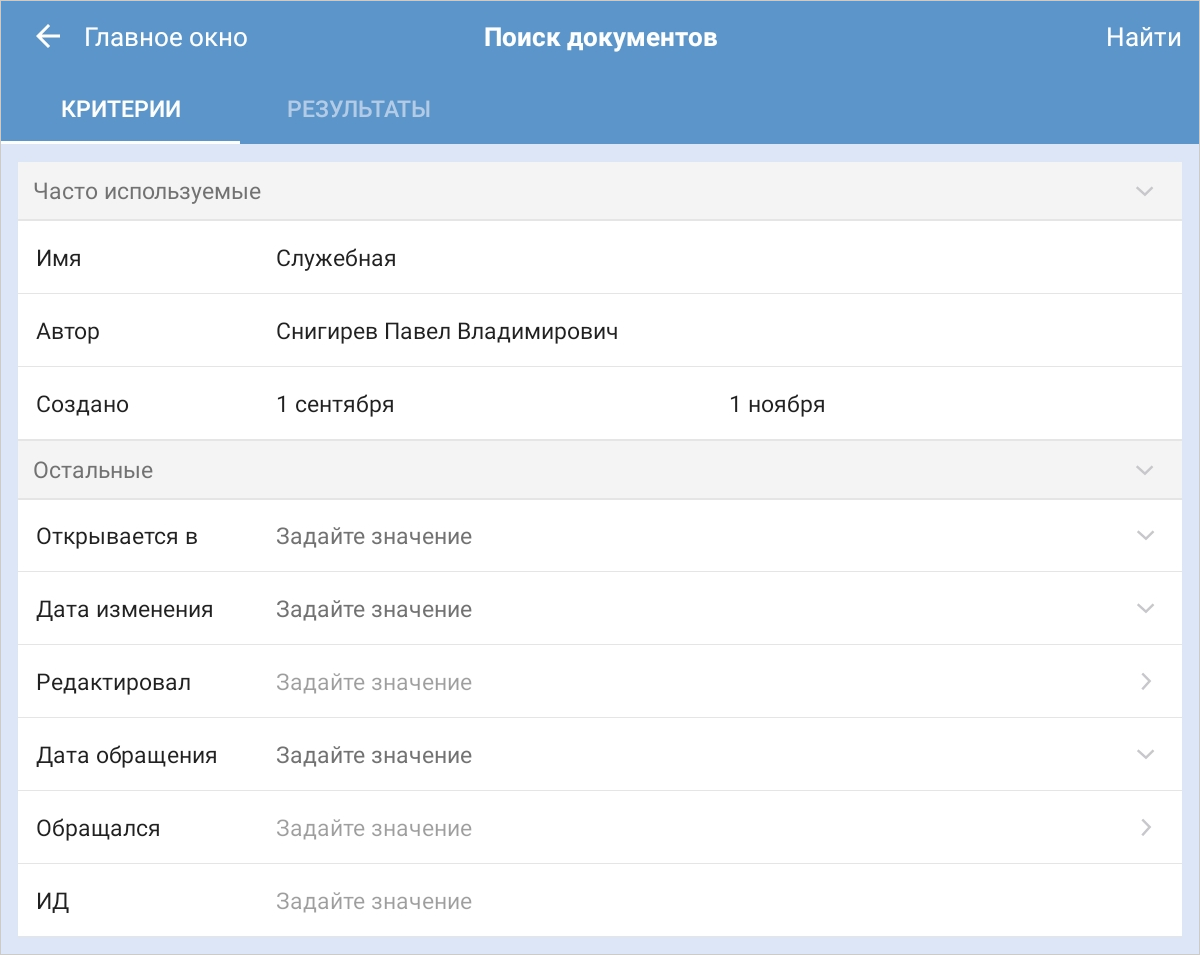
В правом верхнем углу окна нажмите на кнопку Найти. Результаты отобразятся на соответствующей вкладке:
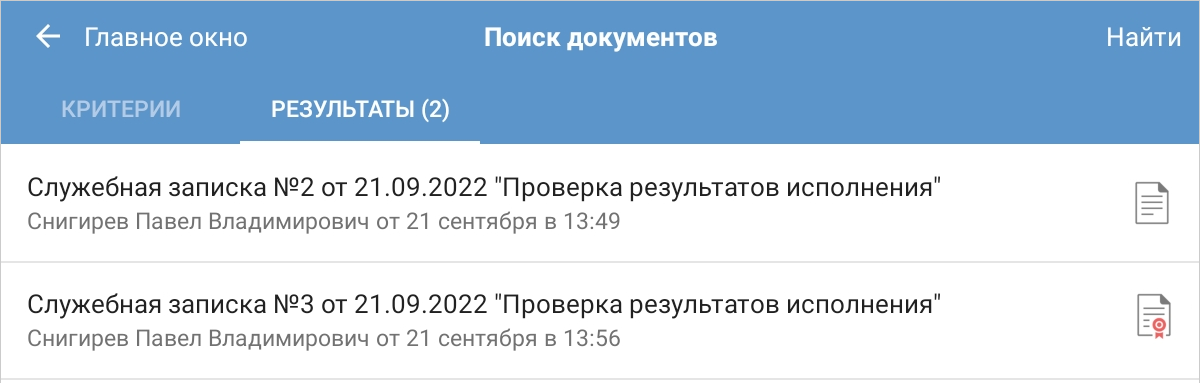
Совет. Критерии поиска, которые используются чаще всего, автоматически добавляются в группу «Часто используемые». Если нужных критериев там не оказалось, разверните группу «Остальные».
Кроме расширенного поиска можно использовать поиск в списках, например в папке «Входящие» или «Избранное». Введите поисковой запрос в поле в верху экрана:
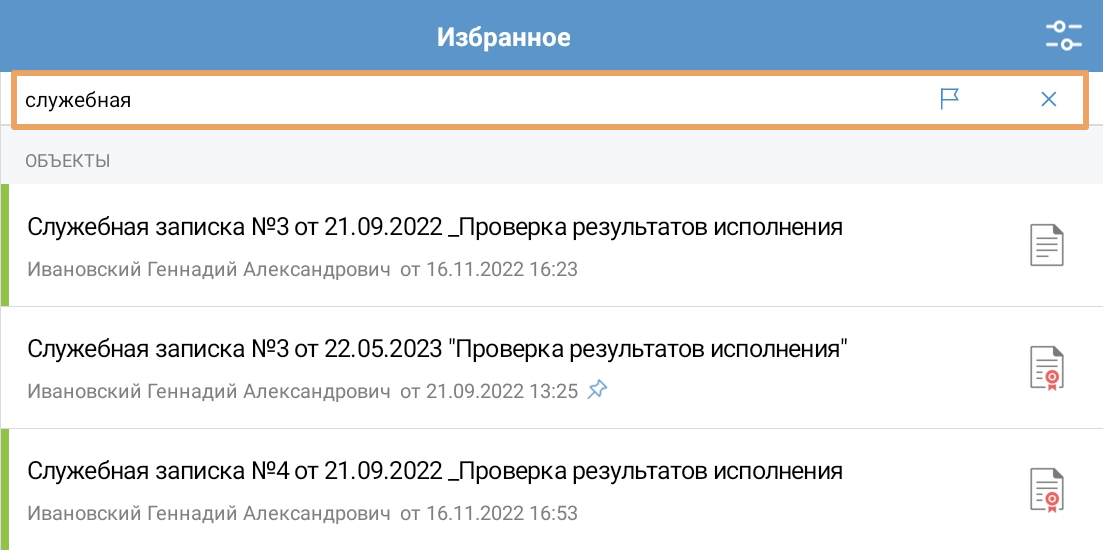
В списках можно искать:
•задания – по теме и инициатору;
•задачи – по теме;
•документы – по названию и автору;
•папки – по названию.
Также объекты в списке удобно фильтровать по цветному статусу. Для этого в строке поиска нажмите на кнопку ![]() и выберите цвет:
и выберите цвет:
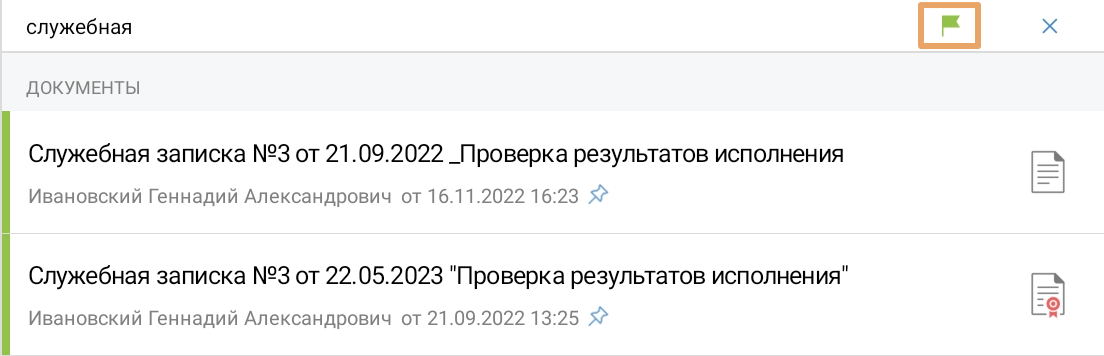
Если в списке провести по объекту влево или вправо, открывается его контекстное меню:
В нем доступны действия:
Объект |
Провести вправо |
Провести влево |
|---|---|---|
Входящие: задание и уведомление |
•отметить прочитанным или непрочитанным; •установить цветной статус |
•отправить вложением; •скопировать ссылку; •удалить ссылку, кроме ссылок на объекты из папки поиска или потока |
Исходящие: задача или уведомление |
•установить цветной статус |
•еще. При нажатии открываются действия: отправить вложением и переместить в папку; •скопировать ссылку; •удалить ссылку |
Документ или папка |
•добавить в папку «Личные» или удалить из нее; •установить цветной статус |
•отправить вложением; •скопировать ссылку |
Запись справочника |
•добавить в папку «Личные» или удалить из нее |
•отправить вложением; •скопировать ссылку |
Дополнительная информация об объектах
В Solo рядом с объектами отображаются значки с дополнительной информацией об объекте:
Информация |
Значок |
|---|---|
О состоянии процесса |
|
О том, какой это объект системы |
|
О состоянии объекта |
|
| © Компания Directum, 2025 |