|
<< Click to Display Table of Contents >> Прикладные настройки > Настройка документооборота > Настройки документов > Шаблоны документов Настройка отображения отметки об ЭП |
|
Настройка отображения отметки об ЭП
|
<< Click to Display Table of Contents >> Прикладные настройки > Настройка документооборота > Настройки документов > Шаблоны документов Настройка отображения отметки об ЭП |
|
Для наглядного подтверждения подписания в документ можно добавить отметку об электронной подписи (ЭП). Чтобы она добавлялась в нужное место документа, в стандартных шаблонах используется специальная метка «![]() ^». По умолчанию она скрыта, к ней применен белый цвет шрифта.
^». По умолчанию она скрыта, к ней применен белый цвет шрифта.
Символ «
![]() » может отсутствовать в шрифте по умолчанию. Чтобы использовать его в шаблонах, установите шрифт «Segoe UI Symbol».
» может отсутствовать в шрифте по умолчанию. Чтобы использовать его в шаблонах, установите шрифт «Segoe UI Symbol».
Чтобы добавить метку в другие шаблоны:
1.Откройте шаблон на редактирование в программе Microsoft Word. Для этого в карточке шаблона на панели действий нажмите на кнопку Редактировать.
2.Добавьте в шаблон таблицу. Это необходимо, чтобы элементы отметки не перекрывали текст документа согласно требованиям ГОСТ Р 7.0.97-2016. С помощью таблицы удобно настраивать расстояние между элементами отметки и остальным текстом.
Для этого на ленте на вкладке Вставка в группе Таблицы в выпадающем списке Таблица выберите 1 строку и 3 столбца.
В результате добавится таблица:
3.Очистите отступы в полях таблицы. Для этого выделите таблицу и в контекстом меню выберите пункт Свойства таблицы. На закладке Таблица нажмите на кнопку Параметры, и в открывшемся окне для левого и правого полей установите значение 0 см. Затем нажмите на кнопку ОК.
4.Уменьшите интервалы в полях таблицы. Для этого выделите таблицу и на вкладке Главная в группе Абзац нажмите на кнопку ![]() . В открывшемся окне для интервалов Перед и После установите значение 0 пт, а для поля Междустрочный – значение Одинарный.
. В открывшемся окне для интервалов Перед и После установите значение 0 пт, а для поля Междустрочный – значение Одинарный.
5.В первый и третий столбцы добавьте автозаполняемые поля Должность подписывающего и ФИО подписывающего. Настройте поля таким образом, чтобы они заполнялись данными из карточки документа.

6.Во второй столбец вставьте символы «![]() ^». Для этого введите текст 2693. Убедитесь, что после цифры 3 нет пробела и затем одновременно нажмите горячие клавиши ALT+X. Справа от символа «
^». Для этого введите текст 2693. Убедитесь, что после цифры 3 нет пробела и затем одновременно нажмите горячие клавиши ALT+X. Справа от символа «![]() » допишите символ «^»:
» допишите символ «^»:

Таким образом в место документа, где вставлены символы, будет добавляться отметка об ЭП. Если добавить в шаблон несколько меток, то отметка об ЭП подставится только для самой нижней метки.
ПРИМЕЧАНИЕ. Если таблицу не предполагается использовать, метку можно поставить в любом месте шаблона.
7.Выровняйте размеры столбцов таблицы. Для этого поставьте курсор мыши в первый столбец и в контекстом меню выберите пункт Свойства таблицы. В открывшемся окне перейдите на закладку Столбец и в поле Ширина укажите 6 см для первого поля. Затем перейдите на закладку Ячейка и в группе Вертикальное выравнивание выберите значение Сверху.
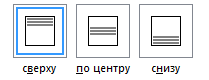
Вернитесь на закладку Столбец, нажмите на кнопку Следующий столбец и задайте настройки для остальных столбцов.
Для второго укажите ширину столбца 6,3 см и вертикальное выравнивание По центру.
Для третьего укажите ширину столбца 5,7 см и вертикальное выравнивание Снизу.
ПРИМЕЧАНИЕ. Указанные размеры столбов таблицы подобраны для стандартного оформления шаблона с размером полей: правое – 10 мм, остальные – 20 мм. Если в шаблоне размер полей задан иначе, подберите вручную такую ширину столбцов таблицы, чтобы элементы отметки об ЭП не перекрывались. При этом ширина поля с меткой всегда должна быть 6,3 см.
8.Границы таблицы сделайте прозрачными. Для этого выделите таблицу и на вкладке Конструктор в группе Обрамление в выпадающем списке Границы выберите пункт Нет границ.
![]()
9.Чтобы символы метки «![]() ^» не отображались в документах, созданных из шаблона, выделите их и на вкладке Главная в группе Шрифт измените цвет шрифта на белый.
^» не отображались в документах, созданных из шаблона, выделите их и на вкладке Главная в группе Шрифт измените цвет шрифта на белый.
![]()
В результате в документе, созданном из шаблона и преобразованном в PDF, отметка об ЭП примет вид:
| © Компания Directum, 2025 |