|
<< Click to Display Table of Contents >> Прикладные настройки > Настройка документооборота > Настройки документов Шаблоны документов |
|
|
<< Click to Display Table of Contents >> Прикладные настройки > Настройка документооборота > Настройки документов Шаблоны документов |
|
Используйте шаблоны для создания документов унифицированной формы, например, исходящих писем, служебных записок или приказов. Шаблонами могут быть, например, бланки официальных документов.
Чтобы при создании документа из шаблона часть содержимого заполнялась данными из системы, добавьте в шаблон автозаполняемые поля. Например, для приказа можно настроить автоматическое заполнение заголовка к тексту, ФИО и должности подписывающего.
ВАЖНО. Добавлять автозаполняемые поля можно только в приложениях Р7-Офис и Microsoft Word в документах формата OpenXML (с расширением *.docx).
Чтобы создать шаблон документа:
1.На обложке модуля «Настройки документооборота» в группе «Классификация документов» выберите пункт Шаблоны документов.
В открывшемся списке нажмите на кнопку ![]() и в выпадающем списке выберите пункт Шаблон документа. Заполните поля в карточке:
и в выпадающем списке выберите пункт Шаблон документа. Заполните поля в карточке:
СОВЕТ. Можно создать копию шаблона документа из стандартной поставки и адаптировать ее под потребности компании. Однако редактировать стандартные шаблоны не рекомендуется. После обновления системы для них может появиться новая версия, из-за чего измененные настройки могут не примениться.
*Имя шаблона документа. Тип документа. Шаблон подходит для создания документов указанного типа. Например, для документов типа Приказ, Договор или Исходящее письмо. Виды документов. Шаблон подходит для создания документов указанных видов. Например, для приказов вида «Приказ по основной деятельности», «Приказ по кадрам». В списке доступны только виды документов, которые относятся к выбранному типу. Наши организации. Одна или несколько наших организаций, для документов которых подходит шаблон. Чтобы использовать шаблон для всех организаций, оставьте поле незаполненным. Подразделения. Одно или несколько подразделений, для документов которых подходит шаблон. Чтобы использовать шаблон для всех подразделений, оставьте поле незаполненным. Примечание. При создании документа сотруднику доступны для выбора только шаблоны, критерии которых соответствуют данным в карточке документа. Подробнее см. примеры настройки шаблонов. Описание. Краткое описание шаблона документа. |
2.Создайте содержимое шаблона из файла или из шаблона.
3.По умолчанию сотрудникам доступны для просмотра все созданные в системе шаблоны. При необходимости настройте права доступа для определенных сотрудников, подразделений, наших организаций или ролей.
4.Сохраните карточку.
5.Отредактируйте содержимое шаблона. Для этого в карточке шаблона на панели действий нажмите на кнопку Редактировать.

Дальнейший порядок действий зависит от используемого текстового редактора.
1.Если необходимо добавить в шаблон автозаполняемые поля, настройте отображение вкладки Разработчик в Microsoft Word. 2.Добавьте автозаполняемые поля с помощью элементов управления содержимым Microsoft Word. Для этого на ленте на вкладке Разработчик в группе Элементы управления выберите:
совет. Размер текстового поля и изображения можно изменить. Например, если текст длинный и обрезается посередине страницы, его можно расширить. Для этого нужно выделить параметр и на линейке Microsoft Word подвинуть ползунок. Если вставляется штрихкод, рекомендуется придерживаться размера, который используется в существующих шаблонах системы. 3.Укажите название элемента управления содержимым. Название используется при настройке параметров заполнения в карточке шаблона. Для этого выделите элемент управления содержимым и на ленте на вкладке Разработчик в группе Элементы управления нажмите на кнопку Свойства.
4.В открывшемся окне в поле Название введите название элемента управления содержимым, например, Наименование организации, Рег. номер, Дата регистрации.
ВАЖНО. Названия элементов в документе должны быть уникальными, независимо от того, используются ли в них строчные или заглавные буквы. Для поля, значением которого будет дата, можно задать формат отображения. Для этого в поле Формат отображения даты укажите нужный формат:
5.Задайте для элемента управления содержимым значение по умолчанию, которое будет отображаться в документе, если по каким-то причинам поле не заполнится. Для этого выделите элемент управления содержимым и введите необходимое значение. Например, если значение автозаполняемого поля будет вписываться вручную в распечатанный документ, то введите неразрывные пробелы или символы подчеркивания:
6.Сохраните документ. |
1.Добавьте в шаблон автозаполняемые поля с помощью элементов управления содержимым. На ленте на вкладе Вставка в выпадающем списке •Обычный текст, если значением поля будет текст. Например, наименование нашей организации или регистрационный номер документа. В этом случае в текст документа добавится поле •Дата, если значением поля будет дата. Например, дата регистрации документа. В этом случае в содержимое документа добавится поле •Рисунок, если значением поля будет изображение. Например, фотография сотрудника, штрихкод. В этом случае в содержимое документа добавится поле СОВЕТ. Размер текстового поля и изображения можно изменить. Например, если текст длинный и обрезается посередине страницы, его можно расширить. Если вставляется штрихкод, рекомендуется придерживаться размера, который используется в существующих шаблонах системы. 2.Укажите заголовок для элемента управления содержимым. Он используется при настройке параметров заполнения в карточке шаблона. Для этого щелкните на элемент правой кнопкой мыши и в контекстном меню выберите пункт Параметры управления содержимым:
3.В открывшемся окне в поле Заголовок укажите название элемента управления содержимым, например Наименование организации:
ВАЖНО. Названия элементов в документе должны быть уникальными, независимо от того, используются ли в них строчные или заглавные буквы. Для даты можно задать формат отображения. Для этого в окне Параметры управления содержимым на вкладке Формат даты укажите нужный формат:
4.Чтобы применить настройки, нажмите кнопку ОК. 5.Задайте значение по умолчанию для элемента управления содержимым. Оно будет отображаться в документе, если по каким-то причинам поле не заполнится. Для этого выделите элемент управления содержимым и введите необходимое значение. Например, если значение автозаполняемого поля будет вписываться вручную в распечатанный документ, то введите неразрывные пробелы или символы подчеркивания:
|
6.После добавления полей в шаблон настройте их заполнение. Для этого в карточке шаблона на закладке «Параметры» нажмите на кнопку Обновить. В табличной части в колонке *Наименование отобразятся названия полей, добавленных в шаблон.
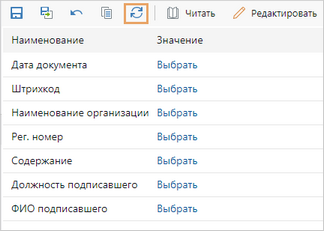
7.В табличной части в колонке Значение укажите свойство документа, значение которого нужно добавить в содержимое. Для этого нажмите на кнопку Выбрать и в списке выберите нужное свойство. Например, Наша орг., Рег. №, Дата регистрации.
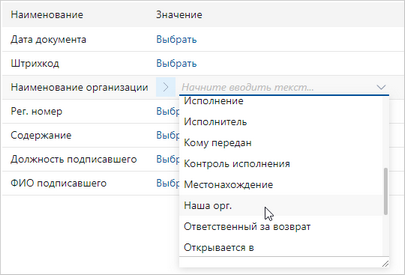
Примечание. Набор доступных свойств зависит от типа документов, который указан в карточке шаблона на закладке «Свойства» в поле Тип документа. Если в поле указано значение <Любые документы>, то для выбора доступны только свойства, которые есть у всех документов. Чтобы увеличить набор доступных свойств, укажите в поле Тип документа конкретный тип, например, «Исходящие письмо».
8.Если нужно уточнить значение, то продолжите цепочку свойств. Для этого нажмите на кнопку ![]() после названия добавленного свойства и выберите в списке следующее свойство.
после названия добавленного свойства и выберите в списке следующее свойство.
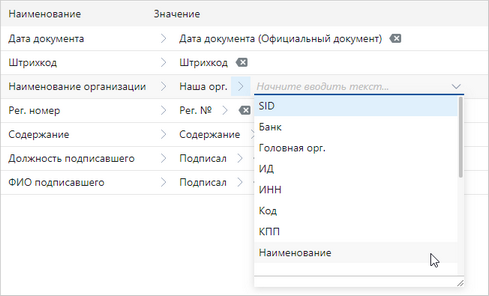
Совет. Чтобы удалить свойство, нажмите на кнопку ![]() .
.
9.Если необходимо, чтобы значение отображалось в документе в определенном формате, то нажмите на кнопку ![]() , находящуюся в конце цепочки свойств. Выберите формат отображения, например В верхнем регистре.
, находящуюся в конце цепочки свойств. Выберите формат отображения, например В верхнем регистре.
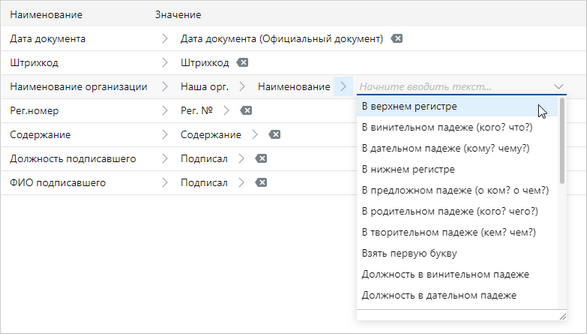
ПРИМЕЧАНИЕ. Для свойств ФИО, Должность и Подразделение рекомендуется указывать отдельный формат отображения, если для них нужно изменить склонение. Например, Должность в винительном падеже.
|
10.Сохраните карточку.
В результате при создании документа из шаблона в поля будут подставлены данные системы в соответствии с заданными настройками заполнения.
Подробнее порядок создания шаблона см. в видеоролике «Шаблоны документов».
ПРИМЕЧАНИЕ. Разработчик может адаптировать шаблон под потребности компании, например настроить склонение имени. Подробнее см. в примерах разработки документов.
Данные карточки документа:
Параметры заполнения шаблона:
Версия документа, созданная из шаблона с автозаполняемыми полями: |
| © Компания Directum, 2025 |