|
<< Click to Display Table of Contents >> Проводник веб-клиента > Списки Работа с записями в списках |
|
|
<< Click to Display Table of Contents >> Проводник веб-клиента > Списки Работа с записями в списках |
|
Используйте дополнительные возможности в списках:
•работайте с записями с помощью быстрых действий. Они появляются при наведении курсора на запись. В зависимости от списка состав действий может изменяться. Например, с их помощью в папке «Входящие» можно быстро отметить задание как прочитанное/непрочитанное, скопировать и удалить ссылку на задание. При нажатии на кнопку ![]() появляется контекстное меню записи с дополнительными действиями. Контекстное меню также можно вызвать нажатием правой кнопки мыши.
появляется контекстное меню записи с дополнительными действиями. Контекстное меню также можно вызвать нажатием правой кнопки мыши.

ПРИМЕЧАНИЕ. В компактном представлении списка быстрые действия доступны только для задач, заданий и уведомлений.
•копируйте значения из столбцов в списках записей и на вкладках «Состояние» и «Связи». Также в карточках задач и заданий вы можете скопировать имя вложений. Для этого правой кнопки мыши вызовите контекстное меню записи или вложения и выберите пункт Копировать значение. Например, в списке «Недавние документы» скопируйте имя документа и добавьте его в содержимое другого:
примечание. Скопировать можно любое текстовое значение: имя, дату, номер и т.д. Не копируются значения из пустых столбцов, а также с метками и иконками, например из столбца Наличие связанных документов.
В компактном представлении списка копируется значение первого отображаемого элемента. Например, тема задания или имя документа;
•открывайте карточки записей в отдельных вкладках браузера:
ПРИМЕЧАНИЕ. В компактном представлении кнопка отображается в карточке объекта.
•ищите записи по введенному фрагменту, например, по наименованию записи или содержанию документа, через единую строку поиска объектов системы:
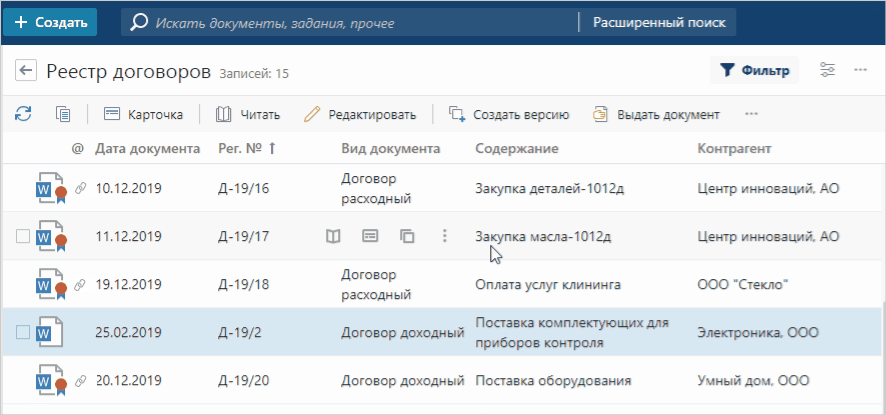
•ищите папки и задачи, в которые вложены объекты из списка. Для этого выделите объект в списке и в выпадающем списке Поиск выберите нужный пункт:
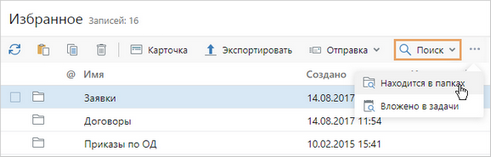
•создавайте объекты в списке с помощью единой кнопки создания объектов:
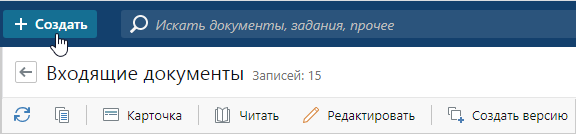
При нажатии на кнопку выберите создаваемый объект. Варианты выбора в группе «Активный список» состоят из объектов, которые доступны для создания в текущем списке. Например, в реестре договоров можно создать договор и дополнительное соглашение. В группе «Часто используемые» – типы объектов, которые вы создавали недавно и которые не относятся к текущему списку:
•перемещайте и копируйте ссылки на объекты системы с помощью перетаскивания. Возможность перемещения или копирования объекта зависит от прав доступа: например, чтобы переместить документ в папку, нужны права на ее изменение.
Для перемещения объекта выделите его и, удерживая левую кнопку мыши, перетащите в папку или список. Чтобы скопировать объект, при перемещении дополнительно удерживайте клавишу CTRL.
Чтобы отменить перемещение, во всплывающей подсказке нажмите Отменить.
Если при перемещении или копировании с помощью перетаскивания не отображается иконка объекта, проверьте настройки операционной системы:
1.В меню Пуск последовательно выберите пункты Панель управления, Система. 2.Далее выберите пункт Дополнительные параметры системы. 3.В открывшемся окне на вкладке «Дополнительно» в группе полей «Быстродействие» нажмите на кнопку Параметры. 4.В открывшемся окне на вкладке «Визуальные эффекты» установите флажок Отображение содержимого окна при перетаскивании. 5.Нажмите на кнопку ОК. |
Примечание. Перемещение и копирование с помощью перетаскивания поддерживается в браузерах Google Chrome, Mozilla Firefox, Яндекс Браузер, Opera, Safari.
•работайте с несколькими записями одновременно. Для этого установите флажок ![]() рядом с нужными записями либо, удерживая клавишу CTRL или SHIFT, выделите записи левой кнопкой мыши. Также выделить записи в списке можно, удерживая клавиши SHIFT+Up (#) либо SHIFT+Down ($).
рядом с нужными записями либо, удерживая клавишу CTRL или SHIFT, выделите записи левой кнопкой мыши. Также выделить записи в списке можно, удерживая клавиши SHIFT+Up (#) либо SHIFT+Down ($).
При необходимости можно выбрать сразу все записи списка. Для этого нажмите на заголовок первого столбца. Количество выделенных записей можно увидеть рядом с заголовком списка или папки.
В зависимости от списка и количества выделенных записей состав кнопок на панели действий и в контекстном меню меняется. При этом есть особенности:
•если выделено до 100 записей, то недоступны некоторые действия, которые можно выполнять с одной записью. Они не отображаются на панели действий и в контекстном меню. Например, для документов нельзя создавать приложения;
•если выделено больше 100 записей, то в списках доступны только действия со ссылками. Их можно копировать, вставлять и удалять. А в папке «Входящие» дополнительно можно отмечать задания и уведомления прочитанными.
Для отмены выбора записей повторно нажмите на флажок ![]() , заголовок первого столбца или нажмите на кнопку
, заголовок первого столбца или нажмите на кнопку ![]() рядом с количеством выбранных записей.
рядом с количеством выбранных записей.
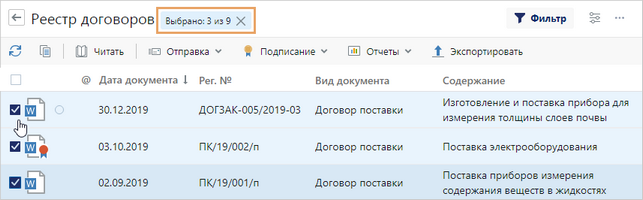
•запускайте подсчет точного количества записей в списке. По умолчанию в списках, где более 1000 записей, их количество отображается в виде ссылки Записей: 999+. Если нужно определить точное число записей, то нажмите на ссылку. После завершения подсчета отобразится новое значение:

Примечание. Если список записей сформирован по результатам поиска по Elasticsearch (поиск по критериям или полнотекстовый поиск), то точное количество записей можно посчитать, только если их не более 10 000.
•экспортируйте список в Microsoft Excel в формате XLSX или в таблицу формата CSV;
•перемещайтесь в начало и конец списка записей, используя горячие клавиши Home и End;
•перемещайтесь по карточкам записей, открытых из списка или папки, с помощью кнопок для навигации:
| © Компания Directum, 2025 |