|
<< Click to Display Table of Contents >> Вложения в задачи и задания |
|
|
<< Click to Display Table of Contents >> Вложения в задачи и задания |
|
Вложение – это ссылка на документ, папку, запись справочника, задачу, задание или уведомление, которая добавляется в карточку задачи или задания:
•инициатор добавляет в задачу ссылки на объекты, которые понадобятся исполнителям при выполнении работ;
•исполнители видят в задании материалы для выполнения работ и добавляют ссылки на результаты.
В карточке задачи или задания добавленные объекты отображаются в области вложений. Для удобства работы они могут быть разделены на группы. Чтобы быстро ознакомиться с содержимым вложенных документов, рекомендуется использовать панель предпросмотра. Область и панель отображаются справа или слева в карточке: расположение зависит от настроек, которые указал аналитик. Если вложение добавили по ошибке, удалите его.
Над вложенными объектами можно выполнять действия, которые доступны через контекстное меню в проводнике системы. Например, можно открыть карточку объекта, поставить на него цветную метку, настроить права доступа или распечатать документ.
Для работы с несколькими вложениями одновременно, установите флажок ![]() рядом с нужными вложениями, либо выделите их левой кнопкой мыши, удерживая клавишу CTRL. Чтобы выбрать все вложения, установите флажок
рядом с нужными вложениями, либо выделите их левой кнопкой мыши, удерживая клавишу CTRL. Чтобы выбрать все вложения, установите флажок ![]() рядом с заголовком области вложений:
рядом с заголовком области вложений:
Вложения можно добавлять только до старта задачи или до выполнения задания. Существует несколько способов добавления вложений.
Добавление вложений через карточку задачи или задания. Откройте карточку задачи или задания. В области вложений нажмите Добавить и в выпадающем списке выберите один из пунктов:
•Создать новое…, чтобы создать объект прямо из карточки задачи или задания. В открывшемся окне выберите тип создаваемого объекта. Заполните поля в открывшейся карточке, сохраните и закройте её. В результате ссылка на новый объект добавится в область вложений;
•Вставить ссылки… (Ctrl+V), чтобы вставить заранее скопированную ссылку или несколько ссылок на объекты системы;
СОВЕТ. Для быстрого копирования и вставки ссылок объектов используйте горячие клавиши CTRL+C и CTRL+V.
•документ из списка, в нем отображаются документы, с которыми вы недавно работали.
Перемещение объекта в область вложений. С помощью левой кнопки мыши выберите объект и переместите его в область вложений.
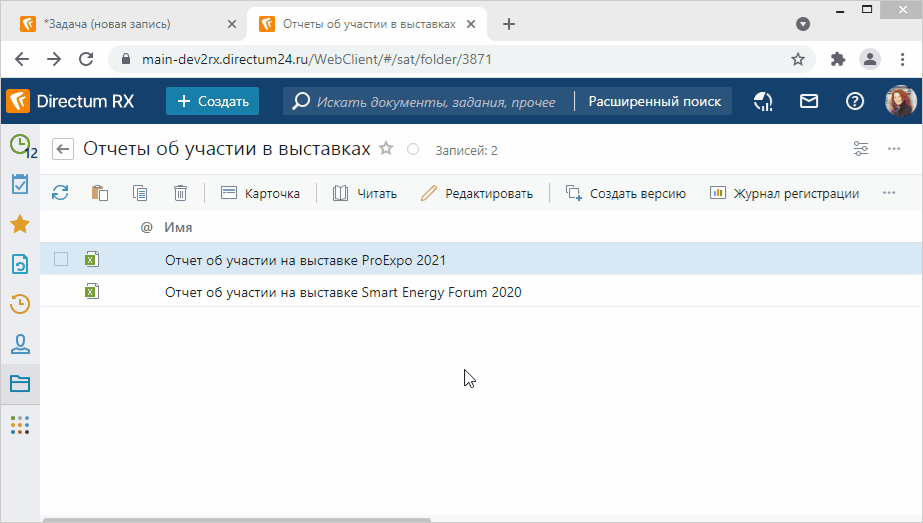
Чтобы быстро создать объект и добавить его во вложения задачи или задания, переместите сохраненный локально на компьютере документ в область вложений.
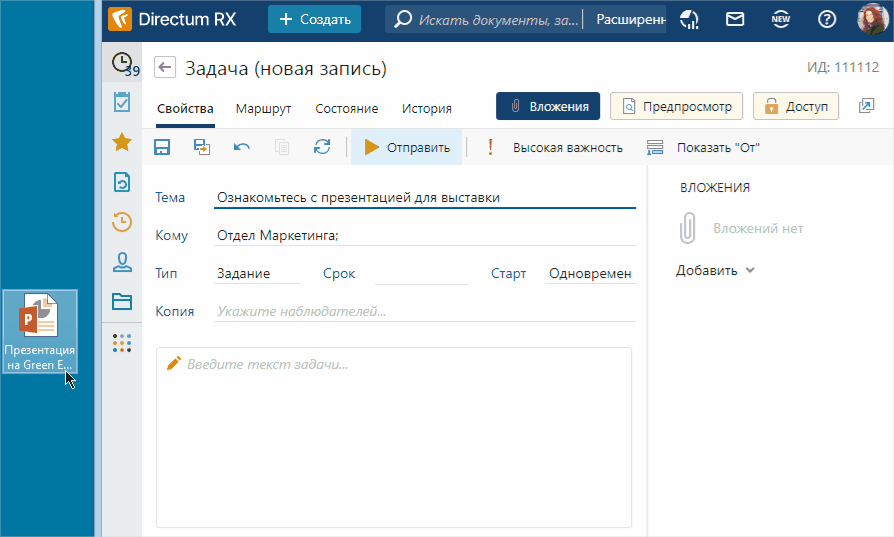
Отправка вложением в задачу. Выделите объект из списка и вызовите контекстное меню правой кнопкой мыши. Выберите последовательно пункт Отправить и один из вариантов отправки объекта вложением в задачу. Список доступных действий зависит от типа выбранного объекта:
Отправить объект вложением в задачу можно через его карточку. Для этого на панели действий в выпадающем списке Отправка выберите один из способов отправки. Список доступных действий зависит от типа выбранного объекта:
Вложения можно удалить, если они, например, были добавлены по ошибке. По умолчанию удалять вложения можно только до старта задачи или до выполнения задания. Исключением являются задания на исполнение поручений, в рамках которых исполнитель может удалить добавленное им вложение после того, как задание вернется ему на доработку.
Чтобы удалить вложение, выделите его и в контекстном меню выберите пункт Удалить ссылку.
Во время согласования по регламенту и свободного согласования можно удалять вложения из групп «Приложения» и «Дополнительно» при:
•выполнении задания на доработку;
Настройка прав доступа на вложения
Участники задач и заданий видят только те вложения, на которые у них есть права доступа. Чтобы настроить права вручную, отметьте нужные вложения, щелкните правой кнопкой мыши и в контекстном меню выберите пункт Настроить доступ.
Если у участников задачи отсутствуют права на вложенные объекты, то при старте задачи или выполнении задания появится соответствующее сообщение.
ПРИМЕЧАНИЕ. Если во вложения добавлено задание, то при назначении прав выдается доступ не только к вложенному заданию, но и к ведущей задаче и всем созданным по ней подзадачам, заданиям и уведомлениям.
При отправке документов, например, на согласование по регламенту или на рассмотрение, соответствующие права доступа на вложенные документы выдаются участникам автоматически. В некоторых случаях администратор может изменить порядок назначения прав доступа на вложенные документы.
В зависимости от типа задачи, ее вложения могут быть разделены на группы. Группы вложений помогают участникам задачи ориентироваться в добавленных вложениях. Например, при отправке договора на согласование по регламенту ссылка на основной документ отображается в группе «Документ», а ссылки на приложения к основному документу – в группе «Приложения»:
В группу вложений «Дополнительно» можно вручную добавить ссылки на дополнительные объекты, которые будут полезны исполнителям для выполнения заданий или инициатору для приемки работ по задаче.
Чтобы ознакомиться с документом, не открывая его в приложении-редакторе, вы можете использовать предпросмотр в карточке задачи, задания или уведомления. Для этого нажмите на кнопку ![]() , откроется панель предпросмотра.
, откроется панель предпросмотра.
Примечание. Из вложений задач, заданий и уведомлений можно открыть на предпросмотр только документы. При этом для предпросмотра всегда отображается только последняя версия. Порядок работы и список поддерживаемых форматов те же, что и для окна предпросмотра документов.
По умолчанию на предпросмотр открывается первый документ из списка вложений. На панели предпросмотра вы можете:
•выбрать документ для ознакомления. Для этого наведите курсор на кнопку с количеством вложений, например ![]() , и в выпадающем списке выберите нужный документ;
, и в выпадающем списке выберите нужный документ;
•регулировать ширину панели. Для этого потяните за ее границу влево или вправо;
•изменять масштаб документа, отображать примечания и другие возможности, которые есть в окне предпросмотра. С помощью контекстного меню можно быстро открыть документ на редактирование в локальном или онлайн-редакторе, открыть его карточку, настроить права доступа и др.:
Настройки ширины предпросмотра сохраняются. Также при следующем открытии карточки этого типа задачи или задания отображается панель, которую вы открывали последней. Например, если в карточке простого задания вы открыли панель предпросмотра, а затем закрыли карточку, то при следующем открытии карточки отобразится панель предпросмотра.
Панель предпросмотра отображается сразу при открытии некоторых карточек заданий, например:
•на согласование с руководителем;
•на согласование с другими сотрудниками;
•на рассмотрение одним или несколькими адресатами;
•на рассмотрение входящего документа;
•на ознакомление с документом.
Иногда предпросмотр вложения может быть недоступен, например, если используется неподдерживаемый формат документа. В этом случае отображается сообщение и ссылки для быстрого открытия документа в редакторе или карточки вложения:
| © Компания Directum, 2025 |