|
<< Click to Display Table of Contents >> Веб-агент |
|
Веб-агент
|
<< Click to Display Table of Contents >> Веб-агент |
|
Веб-агент – приложение, которое позволяет:
•открывать и редактировать документы системы Directum RX и отчеты во внешнем приложении, например в Microsoft Word;
•заносить документы со сканера;
•подписывать документы усиленной электронной подписью;
•вставлять в приложения ссылку на объект системы. При этом в формате ссылки используется не адрес, а имя объекта;
•отправлять документы вложением в письмо в пару кликов;
•быстро добавлять встречу, связанную с заданием из системы, в календарь почтового клиента. При работе с веб-клиентом в операционной системе на базе Linux добавление встреч в календарь не поддерживается;
•экспортировать список записей в формате XLSX или CSV.
Примечание. Веб-агент недоступен при работе на мобильных устройствах.
Чтобы выполнять перечисленные действия, установите веб-агент. Если он не установлен или в настройках проводника не выбран пункт Использовать веб-агент, то, например, при первом подписании или открытии документа появится окно с предложением его установки:
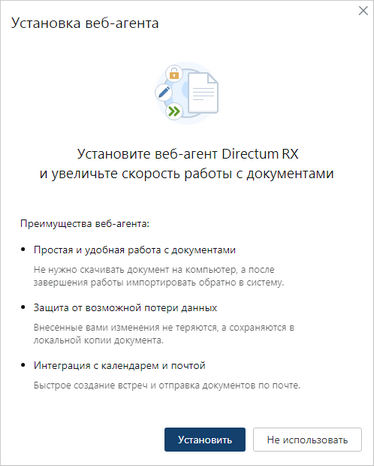
Нажмите на кнопку Установить. Система предложит сохранить файл установки. С помощью него установите веб-агент, как описано ниже. Если закрыть окно или нажать на кнопку Не использовать, то появится сообщение, что веб-агент можно установить в любое удобное время. Для этого в меню пользователя есть пункт Установить веб-агент. Порядок установки зависит от используемой операционной системы: Linux, Microsoft Windows или macOS.
Примечание. Если вы случайно удалили веб-агент со своего компьютера и не можете скачать его из системы, обратитесь к администратору за программой установки. Администратор может сохранить ее через меню пользователя Directum RX со своего компьютера.
Если несколько сотрудников работает с веб-клиентом поочередно на одном компьютере, например в разные смены, или одновременно на терминальном сервере, то необходимо установить терминальную службу веб-агента.
Если веб-агент не используется или работа ведется в браузере на мобильном устройстве, то:
•документы и отчеты скачиваются из системы в локальную папку на устройстве согласно настройкам используемого веб-браузера. Подробнее в разделе «Редактирование содержимого документа»;
•доступно подписание только простой или облачной ЭП. При использовании облачной ЭП отображаются те сертификаты, для которых указан плагин с поддержкой облачного подписания.
Веб-агент работает в фоновом режиме. При этом в области уведомлений на панели задач Windows, Linux или в строке меню macOS отображается иконка ![]() . Веб-агент обновляется автоматически. Чтобы узнать его версию, нажмите правой кнопкой мыши на иконку и в контекстном меню выберите пункт О программе. В открывшемся окне по ссылкам Лог-файлы и Документы можно открыть папки с лог-файлами веб-агента и временными файлами документов.
. Веб-агент обновляется автоматически. Чтобы узнать его версию, нажмите правой кнопкой мыши на иконку и в контекстном меню выберите пункт О программе. В открывшемся окне по ссылкам Лог-файлы и Документы можно открыть папки с лог-файлами веб-агента и временными файлами документов.
Установка выполняется с помощью одного из пакетов: deb – для систем Linux на базе Debian (Ubuntu, Astra Linux и др.), rpm – для остальных систем (ALT Linux и др.). Для первой установки сертификата веб-агента, а также для доступа к папкам пользователя, кэша и лог-файлов нужны привилегии суперпользователя. При последующем обновлении веб-агента привилегии суперпользователя не нужны. Во всех дистрибутивах Linux порядок установки аналогичный. Могут отличаться названия пунктов меню, пути к файлам и т.п. Пример установки веб-агента в ALT Linux с помощью rpm-пакета: 1.В меню пользователя веб-клиента выберите пункт Установить веб-агент:
2.В открывшемся окне нажмите на кнопку Скачать .rpm:
3.Сохраните и запустите файл WebAccessAgent.rpm. В открывшемся окне нажмите на кнопку Установить:
ПРИМЕЧАНИЕ. Так как веб-агент устанавливается из файла, может отобразиться предупреждение. 4.Введите пароль суперпользователя и нажмите на кнопку OK:
Дождитесь завершения установки. 5.В браузере обновите страницу веб-клиента. В открывшемся окне установите флажок «Всегда разрешать <адрес сайта> открывать ссылки <имя приложения>» и нажмите на кнопку Выбрать приложение:
6.В открывшемся окне установите флажок «Всегда использовать это приложение для открытия ссылок» и нажмите на кнопку Открыть ссылку:
В результате веб-агент запустится, на панели задач отобразится значок
Если вы закрыли веб-агент, в любой момент его можно запустить через список приложений:
7.Убедитесь, что в веб-клиенте Directum RX включено использование веб-агента. Для этого в настройках проводника установите флажок Использовать веб-агент. СОВЕТ. Если при подключении веб-агента возникли ошибки, обновите страницу браузера или обратитесь к администратору. |
1.В меню пользователя веб-клиента выберите пункт Установить веб-агент:
В результате в локальную папку на компьютере сохраняется файл установки WebAccessAgent.msi. 2.Запустите файл WebAccessAgent.msi. Примечание. Чтобы запустить файл, может потребоваться настройка разрешений в контроле учетных записей (UAC) или в фильтре Microsoft SmartScreen. Для этого обратитесь к администратору. Подробнее см. в документации Microsoft статьи «Как работает контроль учетных записей», «Фильтр SmartScreen в Microsoft Defender». 3.Последовательно выполните действия программы установки:
4.После установки веб-агента появится окно запроса для установки сертификата webagent https certificate. Нажмите на кнопку Да. 5.В зависимости от настроек браузера может появиться запрос разрешения на запуск приложения Launcher. Установите флажок Запомнить мой выбор для этого типа ссылок и разрешите запуск приложения. 6.Убедитесь, что в веб-клиенте Directum RX включено использование веб-агента. Для этого в настройках проводника установите флажок Использовать веб-агент. СОВЕТ. Если при подключении веб-агента возникли ошибки, обновите страницу браузера или обратитесь к администратору. |
1.В меню пользователя веб-клиента выберите пункт Установить веб-агент:
В результате в локальную папку на компьютере сохраняется файл установки WebAccessAgent.dmg. 2.Запустите файл WebAccessAgent.dmg и в открывшемся окне перетащите файл в папку с программами:
Веб-агент установится автоматически. 3.Чтобы разрешить запуск приложения, в окне запроса введите имя и пароль администратора компьютера и нажмите на кнопку Обновить настройки. 4.Убедитесь, что в веб-клиенте Directum RX включено использование веб-агента. Для этого в настройках проводника установите флажок Использовать веб-агент. СОВЕТ. Если при подключении веб-агента возникли ошибки, обновите страницу браузера или обратитесь к администратору. Примечание. Если при запуске веб-агента возникает ошибка «You do not have permission to open the application WebAccessAgent», в настройках безопасности macOS добавьте приложение веб-агента в список исключений. Для этого: 1.В меню «Системные настройки» перейдите в раздел «Защита и безопасность» и выберите вкладку «Основные». 2.Щелкните по значку замка, чтобы внести изменения в настройки безопасности. 3.Введите имя пользователя и пароль администратора, затем нажмите на кнопку Снять защиту. 4.Установите переключатель «Разрешить использование программ, загруженных из App Store и от подтвержденных разработчиков». 5.Нажмите на кнопку Все равно открыть/Подтвердить вход. Название кнопки зависит от версии macOS. Подробнее см. в документации Apple статью «Безопасное открытие приложений на компьютере Mac». |
| © Компания Directum, 2025 |