|
<< Click to Display Table of Contents >> Выполнение задания |
|
|
<< Click to Display Table of Contents >> Выполнение задания |
|
1.В папке «Входящие» перейдите в карточку задания. Посмотрите срок выполнения, ознакомьтесь с текстом задания в области переписки.
2.Ознакомьтесь с документами в области вложений и выполните необходимые работы.
Совет. Чтобы ознакомиться с документом, не открывая его в приложении-редакторе, используйте кнопку Предпросмотр. Панель вложений заменится на панель предпросмотра, в которой отобразится содержимое вложенного документа. Чтобы вернуться к списку вложений, нажмите на кнопку Вложения.
В области вложений отображаются документы, на которые у вас есть права. В зависимости от задания область вложений может разделяться на группы. Если для задачи была указана важность, то в карточке задания будет отображаться соответствующая подсказка. |
3.Добавьте вложения, например, документы с результатами выполнения задания. Подробнее см. раздел «Вложения в задачи и задания».
СОВЕТ. Если в область вложений необходимо добавить ссылки на другие задания, можно переоткрыть карточку текущего задания в новой вкладке браузера и вернуться к списку всех заданий. Для этого нажмите на кнопку ![]() .
.
4.После того, как все работы будут выполнены, в тексте задания укажите информацию о том, что сделано. Если нужно добавить длинный текст, поле ввода можно увеличить, потянув за верхнюю границу или нажав на кнопку ![]() .
.
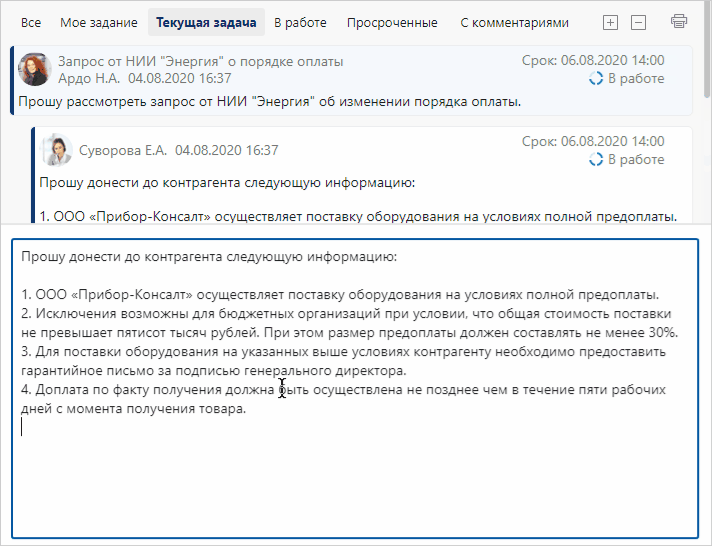
Совет. Чтобы быстро добавить типовой текст отчета о выполнении задания, используйте автотексты.
5.Нажмите на кнопку Выполнить.
В течение 15 минут после выполнения текст задания можно изменить, например, чтобы исправить опечатку. Если нужно внести важные изменения в текст задания, отправьте их подзадачей.
ВАЖНО. Если после выполнения задания на согласование вы изменили комментарий в тексте задания, то в листе согласования этот комментарий не изменится.
Если инициатор прекратил задачу, система предупреждает, что задание выполнить нельзя. В этом случае закройте карточку задания, через некоторое время оно прекратится автоматически.
Как правило, задание выполняет исполнитель или замещающий. Для них по умолчанию карточка задания открывается в режиме редактирования. В некоторых случаях выполнить задание может другой сотрудник: руководитель подразделения, инициатор простой задачи или на свободное согласование, и сотрудники, у которых есть права на изменение карточки задания. Например, руководитель подразделения может выполнить задание за своего подчиненного. В этом случае при открытии задания появится сообщение:
Для редактирования карточки перейдите по ссылке Редактировать запись. После выполнения задания в переписке отобразится, кто и за какого сотрудника его выполнил:
|
Рассмотрим на примере простой задачи. При выполнении задания проверяется, есть ли у него подзадачи. Если исполнитель создавал подзадачи, и они еще не выполнены, то появится соответствующее сообщение:
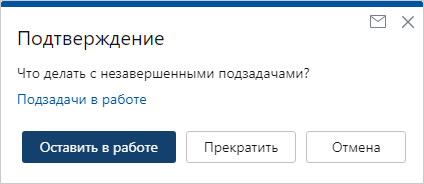
При необходимости ознакомьтесь с подзадачами по ссылке Подзадачи в работе. Выберите нужное действие:
Оставить в работе. Выполнить текущее задание, при этом подзадачи останутся в работе.
Прекратить все подзадачи и выполнить текущее задание.
Отмена выполнения задания.
Если у участников задачи отсутствуют права на добавленные вложения, то при выполнении задания появится сообщение. Выберите в нем необходимое действие:
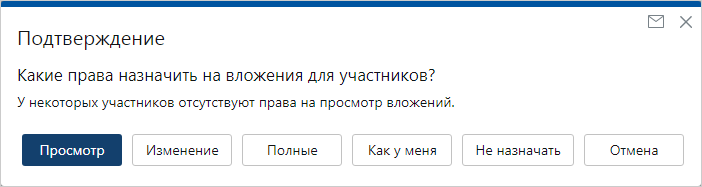
•Просмотр, Изменение или Полные права доступа на вложения;
•Как у меня. Участникам задачи назначаются такие же права на вложения, как у исполнителя задания;
•Не назначать участникам задачи права на вложения. В этом случае участники не увидят вложения;
•Отмена выполнения задания.
Подтверждение выполнения действия
При выполнении задания появляется сообщение о подтверждении действия:

Нажмите на кнопку Да, чтобы отправить результаты задания инициатору, или Нет, если необходимо их скорректировать.
Чтобы отключить появление окон подтверждения при выполнении задания, установите флажок Больше не спрашивать. В дальнейшем настройку можно восстановить в настройках проводника.
Окна подтверждений также встречаются при выполнении заданий в ходе свободного согласования, согласования по регламенту, исполнения поручений, рассмотрения документов и др.
| © Компания Directum, 2025 |