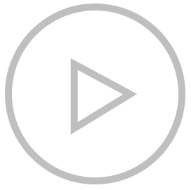
|
<< Click to Display Table of Contents >> Создание задачи |
|
|
<< Click to Display Table of Contents >> Создание задачи |
|
Создавать задачи можно разными способами, например:
•в проводнике системы нажмите на кнопку ![]() и в выпадающем списке выберите подходящий тип: Задача, Задача на согласование по регламенту и др. Подробнее см. раздел «Создание объектов»;
и в выпадающем списке выберите подходящий тип: Задача, Задача на согласование по регламенту и др. Подробнее см. раздел «Создание объектов»;
•если нужно отправить задачей ранее подготовленный документ, то в его карточке на панели действий в выпадающем списке Отправка выберите нужный пункт: Вложением в задачу, На рассмотрение руководителю и др. Подробнее см. раздел «Вложения в задачи и задания».
В данном разделе описан порядок создания простой задачи:
1.В папке «Исходящие» нажмите на кнопку ![]() и в выпадающем списке выберите пункт Задача. В открывшейся карточке заполните поля:
и в выпадающем списке выберите пункт Задача. В открывшейся карточке заполните поля:
Примечание. При создании задачи в правом верхнем углу карточки появляется ИД – уникальный идентификатор задачи. Его можно использовать для поиска задачи, а также для передачи администратору при возникновении ошибок в работе с задачей.
*Тема. Краткая суть задачи. Тема задачи совпадает с темой создаваемых заданий. По теме ориентируются сотрудники в списках задач и заданий. Кому. Список сотрудников, которые будут выполнять перечисленные в задаче работы. Помимо конкретных сотрудников можно также указать роли, группы, подразделения или организации. Указываются через «;». Для заполнения используйте like-ввод или выберите значения из списка с организационной структурой. ПРИМЕЧАНИЕ. Если в группу сотрудников или роль входит другая группа, то ее сотрудники добавляются в поле Кому в свернутом виде. Например, при выборе головного подразделения в его составе отображаются и сотрудники дочерних подразделений. При необходимости список участников можно развернуть. Если из добавленной группы или роли нужно исключить некоторых сотрудников: 1.Откройте выпадающий список участников по кнопке 2.Нажмите на ссылку Развернуть. В поле добавятся ФИО всех участников группы или роли. 3.Исключите сотрудников из исполнителей, нажав на значок
Список исполнителей также можно заполнить на вкладке «Маршрут». Например, чтобы указать разные сроки выполнения задания для разных исполнителей. Все изменения на вкладке «Маршрут» отображаются в поле Кому и наоборот. Тип заданий, которые получат исполнители. Возможные значения: Задание, Уведомление. Срок выполнения заданий. Примечание. Если для исполнителя настроен часовой пояс, то срок поручения вычисляется в соответствии с указанным поясом. Иначе срок поручения вычисляется в соответствии с часовым поясом, указанным в настройках операционной системы компьютера исполнителя. *Старт. Порядок отправки заданий исполнителям. Возможные значения: •Друг за другом. Исполнители получат задания в порядке очереди. Сначала первый, потом, после того как первый исполнитель выполнит свое задание, получит задание второй исполнитель и т.д.; •Одновременно. Все исполнители получат задания одновременно. Копия. Список сотрудников, которые заинтересованы в ходе выполнения работ по задаче. Помимо конкретных сотрудников можно также указать роли, группы, подразделения или организации и при необходимости скорректировать список. После старта задачи им будет отправлено уведомление. |
2.Добавьте вложения, например, ссылки на документы, другие задачи и задания, которые могут понадобиться исполнителям для выполнения работ. В зависимости от задачи область вложений может разделяться на группы вложений.
Чтобы добавить документ, в выпадающем списке Добавить:
•выберите один из недавних документов;
•нажмите на кнопку Создать новое.... Выберите тип документа, который нужно создать. Заполните, сохраните и закройте открывшуюся карточку.
Чтобы добавить другие объекты, например, ссылку на папку, скопируйте нужную ссылку и добавьте ее в область вложения задачи. Для этого в выпадающем списке Добавить выберите пункт Вставить ссылки… (Ctrl+V).
важно. Исполнители увидят только те вложения, на которые у них есть права. Права на вкладываемую задачу может назначать только ее инициатор. Иначе рекомендуется отправить ее подзадачей или уведомлением.
3.Чтобы посмотреть документ, не открывая его в приложении-редакторе, используйте кнопку Предпросмотр. Панель вложений заменится на панель предпросмотра, в которой отобразится содержимое вложенного документа. Чтобы вернуться к списку вложений, нажмите на кнопку Вложения.
4.Введите текст задачи, укажите список всех работ, которые необходимо выполнить. После отправки задачи текст будет отображаться в задании исполнителя.
Совет. Чтобы быстро добавить типовой текст задачи, используйте автотексты.
5.Установите важность задачи, если это нужно. Для этого на панели действий нажмите на кнопку Высокая важность. По умолчанию важность не установлена.
В списке высокая важность отображается в теме. На нее ориентируются сотрудники при определении очередности выполнения заданий:
Совет. Если для задачи настроен вариант процесса, то можно посмотреть его схему. Это рекомендуется, если нужно проверить, что выбран вариант с нужной схемой. Для просмотра схемы в карточке задачи нажмите на кнопку Показать схему.
6.Нажмите на кнопку Отправить. В результате ссылка на задачу добавится в папку «Исходящие», исполнителям придут задания.
В течение 15 минут после отправки текст задачи можно изменить, например, чтобы исправить опечатку. Если нужно внести важные изменения в текст задачи, ее лучше рестартовать.
Примечание. Иногда после отправки задачи может потребоваться открыть созданное по ней задание. Например, чтобы выполнить задание за исполнителя, который ушел на больничный. По умолчанию карточка задания открывается в режиме редактирования только для исполнителя и его замещающего. Для других участников процесса она открывается на чтение. Таким образом карточка не блокируется от исполнителя, он в любое время может добавить вложения, написать результаты, выполнить задание. При этом, если у других сотрудников есть права на изменение карточки задания, то при ее открытии появляется сообщение. Если карточку нужно изменить, перейдите по ссылке Редактировать запись.
![]()
Если у участников задачи отсутствуют права на вложения, при старте задачи появится сообщение. Выберите в нем необходимое действие:
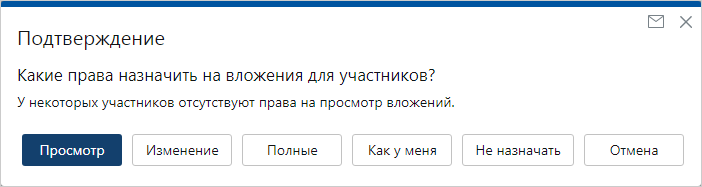
•Просмотр, Изменение или Полные права доступа на вложения;
•Как у меня. Участникам задачи назначаются такие же права на вложения, как у инициатора;
•Не назначать участникам задачи права на вложения. В этом случае участники не увидят вложения;
•Отмена отправки задачи.
Подтверждение выполнения действия
При старте задачи появляется сообщение о подтверждении действия:
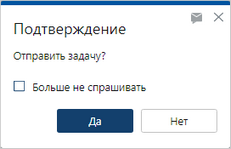
Нажмите на кнопку Да, чтобы отправить задачу на исполнение, или Нет, если необходимо скорректировать ее параметры.
Чтобы отключить появление окон подтверждения при старте задачи, установите флажок Больше не спрашивать. В дальнейшем настройку можно восстановить в настройках проводника.
Окна подтверждений также встречаются в задачах на свободное согласование, на согласование по регламенту, на исполнение поручений, на рассмотрение документов и в других задачах.
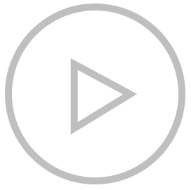
| © Компания Directum, 2025 |